Aplicar la configuración inicial del DAW para el desarrollo de un proyecto musical
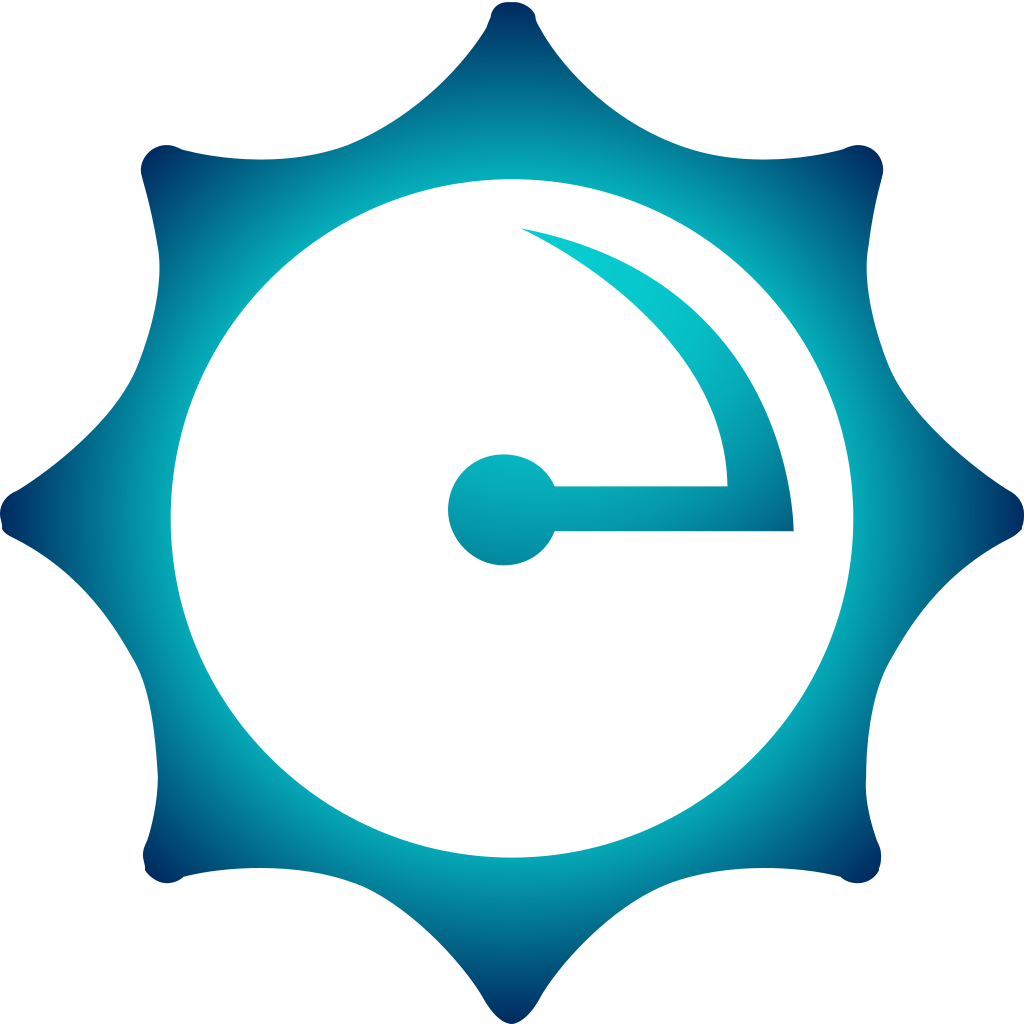 Test Final Semana 1 CuestionarioRestringido No disponible hasta que: La actividad Actividades Recomendadas esté marcada como realizada
Test Final Semana 1 CuestionarioRestringido No disponible hasta que: La actividad Actividades Recomendadas esté marcada como realizada
Elaborar un ensayo relacionado con la creación y navegación en el DAW y la facilidad de instalación de entradas y salidas
¿Cómo producimos proyectos musicales eficientes mediante un Digital Audio Workstation?
 ¿Cómo producimos proyectos musicales eficientes mediante un Digital Audio Workstation? CuestionarioRestringido No disponible hasta que: La actividad ¿Por qué usar un DAW? esté marcada como realizada
¿Cómo producimos proyectos musicales eficientes mediante un Digital Audio Workstation? CuestionarioRestringido No disponible hasta que: La actividad ¿Por qué usar un DAW? esté marcada como realizada ¿Cómo producimos proyectos musicales eficientes mediante un Digital Audio Workstation? CuestionarioRestringido No disponible hasta que: La actividad ¿Cómo producimos proyectos musicales eficientes mediante un Digital Audio Workstation? esté marcada como realizada
¿Cómo producimos proyectos musicales eficientes mediante un Digital Audio Workstation? CuestionarioRestringido No disponible hasta que: La actividad ¿Cómo producimos proyectos musicales eficientes mediante un Digital Audio Workstation? esté marcada como realizada ¿Cómo producimos proyectos musicales eficientes mediante un Digital Audio Workstation? CuestionarioRestringido No disponible hasta que: La actividad ¿Cómo producimos proyectos musicales eficientes mediante un Digital Audio Workstation? esté marcada como realizada
¿Cómo producimos proyectos musicales eficientes mediante un Digital Audio Workstation? CuestionarioRestringido No disponible hasta que: La actividad ¿Cómo producimos proyectos musicales eficientes mediante un Digital Audio Workstation? esté marcada como realizada ¿Cómo producimos proyectos musicales eficientes mediante un Digital Audio Workstation? CuestionarioRestringido No disponible hasta que: La actividad ¿Cómo producimos proyectos musicales eficientes mediante un Digital Audio Workstation? esté marcada como realizada
¿Cómo producimos proyectos musicales eficientes mediante un Digital Audio Workstation? CuestionarioRestringido No disponible hasta que: La actividad ¿Cómo producimos proyectos musicales eficientes mediante un Digital Audio Workstation? esté marcada como realizada
¿Cómo seleccionamos las entradas y salidas del DAW para un funcionamiento óptimo?
 ¿Cómo seleccionamos las entradas y salidas del DAW para un funcionamiento óptimo? CuestionarioRestringido No disponible hasta que: La actividad Configuración del Driver, Entradas y Salidas esté marcada como realizada
¿Cómo seleccionamos las entradas y salidas del DAW para un funcionamiento óptimo? CuestionarioRestringido No disponible hasta que: La actividad Configuración del Driver, Entradas y Salidas esté marcada como realizada ¿Cómo seleccionamos las entradas y salidas del DAW para un funcionamiento óptimo? CuestionarioRestringido No disponible hasta que: La actividad ¿Cómo seleccionamos las entradas y salidas del DAW para un funcionamiento óptimo? esté marcada como realizada
¿Cómo seleccionamos las entradas y salidas del DAW para un funcionamiento óptimo? CuestionarioRestringido No disponible hasta que: La actividad ¿Cómo seleccionamos las entradas y salidas del DAW para un funcionamiento óptimo? esté marcada como realizada ¿Cómo seleccionamos las entradas y salidas del DAW para un funcionamiento óptimo? CuestionarioRestringido No disponible hasta que: La actividad ¿Cómo seleccionamos las entradas y salidas del DAW para un funcionamiento óptimo? esté marcada como realizada
¿Cómo seleccionamos las entradas y salidas del DAW para un funcionamiento óptimo? CuestionarioRestringido No disponible hasta que: La actividad ¿Cómo seleccionamos las entradas y salidas del DAW para un funcionamiento óptimo? esté marcada como realizada ¿Cómo seleccionamos las entradas y salidas del DAW para un funcionamiento óptimo? CuestionarioRestringido No disponible hasta que: La actividad ¿Cómo seleccionamos las entradas y salidas del DAW para un funcionamiento óptimo? esté marcada como realizada
¿Cómo seleccionamos las entradas y salidas del DAW para un funcionamiento óptimo? CuestionarioRestringido No disponible hasta que: La actividad ¿Cómo seleccionamos las entradas y salidas del DAW para un funcionamiento óptimo? esté marcada como realizada
¿Cómo organizamos todo el material de audio producido en el secuenciador del DAW?
 ¿Cómo organizamos todo el material de audio producido en el secuenciador del DAW? CuestionarioRestringido No disponible hasta que: La actividad Navegación en el Secuenciador (Parte I) esté marcada como realizada
¿Cómo organizamos todo el material de audio producido en el secuenciador del DAW? CuestionarioRestringido No disponible hasta que: La actividad Navegación en el Secuenciador (Parte I) esté marcada como realizada ¿Cómo organizamos todo el material de audio producido en el secuenciador del DAW? CuestionarioRestringido No disponible hasta que: La actividad ¿Cómo organizamos todo el material de audio producido en el secuenciador del DAW? esté marcada como realizada
¿Cómo organizamos todo el material de audio producido en el secuenciador del DAW? CuestionarioRestringido No disponible hasta que: La actividad ¿Cómo organizamos todo el material de audio producido en el secuenciador del DAW? esté marcada como realizada ¿Cómo organizamos todo el material de audio producido en el secuenciador del DAW? CuestionarioRestringido No disponible hasta que: La actividad ¿Cómo organizamos todo el material de audio producido en el secuenciador del DAW? esté marcada como realizada
¿Cómo organizamos todo el material de audio producido en el secuenciador del DAW? CuestionarioRestringido No disponible hasta que: La actividad ¿Cómo organizamos todo el material de audio producido en el secuenciador del DAW? esté marcada como realizada ¿Cómo organizamos todo el material de audio producido en el secuenciador del DAW? CuestionarioRestringido No disponible hasta que: La actividad ¿Cómo organizamos todo el material de audio producido en el secuenciador del DAW? esté marcada como realizada
¿Cómo organizamos todo el material de audio producido en el secuenciador del DAW? CuestionarioRestringido No disponible hasta que: La actividad ¿Cómo organizamos todo el material de audio producido en el secuenciador del DAW? esté marcada como realizada
Optimizar el proceso inicial de administración de pistas y audios en el secuenciador del DAW
¿Cómo administramos eventos y archivos de audio en el secuenciador del DAW?
 ¿Cómo administramos eventos y archivos de audio en el secuenciador del DAW? CuestionarioRestringido No disponible hasta que: La actividad Navegación en el Secuenciador (Parte II) esté marcada como realizada
¿Cómo administramos eventos y archivos de audio en el secuenciador del DAW? CuestionarioRestringido No disponible hasta que: La actividad Navegación en el Secuenciador (Parte II) esté marcada como realizada ¿Cómo administramos eventos y archivos de audio en el secuenciador del DAW? CuestionarioRestringido No disponible hasta que: La actividad ¿Cómo administramos eventos y archivos de audio en el secuenciador del DAW? esté marcada como realizada
¿Cómo administramos eventos y archivos de audio en el secuenciador del DAW? CuestionarioRestringido No disponible hasta que: La actividad ¿Cómo administramos eventos y archivos de audio en el secuenciador del DAW? esté marcada como realizada ¿Cómo administramos eventos y archivos de audio en el secuenciador del DAW? CuestionarioRestringido No disponible hasta que: La actividad ¿Cómo administramos eventos y archivos de audio en el secuenciador del DAW? esté marcada como realizada
¿Cómo administramos eventos y archivos de audio en el secuenciador del DAW? CuestionarioRestringido No disponible hasta que: La actividad ¿Cómo administramos eventos y archivos de audio en el secuenciador del DAW? esté marcada como realizada ¿Cómo administramos eventos y archivos de audio en el secuenciador del DAW? CuestionarioRestringido No disponible hasta que: La actividad ¿Cómo administramos eventos y archivos de audio en el secuenciador del DAW? esté marcada como realizada
¿Cómo administramos eventos y archivos de audio en el secuenciador del DAW? CuestionarioRestringido No disponible hasta que: La actividad ¿Cómo administramos eventos y archivos de audio en el secuenciador del DAW? esté marcada como realizada
¿Cómo trabajamos en el secuenciador del DAW de manera cómoda y eficiente, mediante los tipos de pistas más utilizados en un proyecto musical?
 ¿Cómo trabajamos en el secuenciador del DAW de manera cómoda y eficiente, mediante los tipos de pistas más utilizados en un proyecto musical? CuestionarioRestringido No disponible hasta que: La actividad Tipos de Pistas (Parte I) esté marcada como realizada
¿Cómo trabajamos en el secuenciador del DAW de manera cómoda y eficiente, mediante los tipos de pistas más utilizados en un proyecto musical? CuestionarioRestringido No disponible hasta que: La actividad Tipos de Pistas (Parte I) esté marcada como realizada ¿Cómo trabajamos en el secuenciador del DAW de manera cómoda y eficiente, mediante los tipos de pistas más utilizados en un proyecto musical? CuestionarioRestringido No disponible hasta que: La actividad ¿Cómo trabajamos en el secuenciador del DAW de manera cómoda y eficiente, mediante los tipos de pistas más utilizados en un proyecto musical? esté marcada como realizada
¿Cómo trabajamos en el secuenciador del DAW de manera cómoda y eficiente, mediante los tipos de pistas más utilizados en un proyecto musical? CuestionarioRestringido No disponible hasta que: La actividad ¿Cómo trabajamos en el secuenciador del DAW de manera cómoda y eficiente, mediante los tipos de pistas más utilizados en un proyecto musical? esté marcada como realizada ¿Cómo trabajamos en el secuenciador del DAW de manera cómoda y eficiente, mediante los tipos de pistas más utilizados en un proyecto musical? CuestionarioRestringido No disponible hasta que: La actividad ¿Cómo trabajamos en el secuenciador del DAW de manera cómoda y eficiente, mediante los tipos de pistas más utilizados en un proyecto musical? esté marcada como realizada
¿Cómo trabajamos en el secuenciador del DAW de manera cómoda y eficiente, mediante los tipos de pistas más utilizados en un proyecto musical? CuestionarioRestringido No disponible hasta que: La actividad ¿Cómo trabajamos en el secuenciador del DAW de manera cómoda y eficiente, mediante los tipos de pistas más utilizados en un proyecto musical? esté marcada como realizada ¿Cómo trabajamos en el secuenciador del DAW de manera cómoda y eficiente, mediante los tipos de pistas más utilizados en un proyecto musical? CuestionarioRestringido No disponible hasta que: La actividad ¿Cómo trabajamos en el secuenciador del DAW de manera cómoda y eficiente, mediante los tipos de pistas más utilizados en un proyecto musical? esté marcada como realizada
¿Cómo trabajamos en el secuenciador del DAW de manera cómoda y eficiente, mediante los tipos de pistas más utilizados en un proyecto musical? CuestionarioRestringido No disponible hasta que: La actividad ¿Cómo trabajamos en el secuenciador del DAW de manera cómoda y eficiente, mediante los tipos de pistas más utilizados en un proyecto musical? esté marcada como realizada
¿Cómo optimizamos la administración de pistas en el secuenciador del DAW, mediante la utilización de la pista de grupo?
 ¿Cómo optimizamos la administración de pistas en el secuenciador del DAW, mediante la utilización de la pista de grupo? CuestionarioRestringido No disponible hasta que: La actividad Tipos de Pistas (Parte II) esté marcada como realizada
¿Cómo optimizamos la administración de pistas en el secuenciador del DAW, mediante la utilización de la pista de grupo? CuestionarioRestringido No disponible hasta que: La actividad Tipos de Pistas (Parte II) esté marcada como realizada ¿Cómo optimizamos la administración de pistas en el secuenciador del DAW, mediante la utilización de la pista de grupo? CuestionarioRestringido No disponible hasta que: La actividad ¿Cómo optimizamos la administración de pistas en el secuenciador del DAW, mediante la utilización de la pista de grupo? esté marcada como realizada
¿Cómo optimizamos la administración de pistas en el secuenciador del DAW, mediante la utilización de la pista de grupo? CuestionarioRestringido No disponible hasta que: La actividad ¿Cómo optimizamos la administración de pistas en el secuenciador del DAW, mediante la utilización de la pista de grupo? esté marcada como realizada ¿Cómo optimizamos la administración de pistas en el secuenciador del DAW, mediante la utilización de la pista de grupo? CuestionarioRestringido No disponible hasta que: La actividad ¿Cómo optimizamos la administración de pistas en el secuenciador del DAW, mediante la utilización de la pista de grupo? esté marcada como realizada
¿Cómo optimizamos la administración de pistas en el secuenciador del DAW, mediante la utilización de la pista de grupo? CuestionarioRestringido No disponible hasta que: La actividad ¿Cómo optimizamos la administración de pistas en el secuenciador del DAW, mediante la utilización de la pista de grupo? esté marcada como realizada ¿Cómo optimizamos la administración de pistas en el secuenciador del DAW, mediante la utilización de la pista de grupo? CuestionarioRestringido No disponible hasta que: La actividad ¿Cómo optimizamos la administración de pistas en el secuenciador del DAW, mediante la utilización de la pista de grupo? esté marcada como realizada
¿Cómo optimizamos la administración de pistas en el secuenciador del DAW, mediante la utilización de la pista de grupo? CuestionarioRestringido No disponible hasta que: La actividad ¿Cómo optimizamos la administración de pistas en el secuenciador del DAW, mediante la utilización de la pista de grupo? esté marcada como realizada
Aplicar herramientas disponibles en el secuenciador del DAW, para grabar nuestros proyectos musicales
¿Cómo optimizamos la interacción con el secuenciador, mediante la utilización de la barra de herramientas disponible en el DAW?
 ¿Cómo optimizamos la interacción con el secuenciador, mediante la utilización de la barra de herramientas disponible en el DAW? CuestionarioRestringido No disponible hasta que: La actividad Herramientas Principales (Parte I) esté marcada como realizada
¿Cómo optimizamos la interacción con el secuenciador, mediante la utilización de la barra de herramientas disponible en el DAW? CuestionarioRestringido No disponible hasta que: La actividad Herramientas Principales (Parte I) esté marcada como realizada ¿Cómo optimizamos la interacción con el secuenciador, mediante la utilización de la barra de herramientas disponible en el DAW? CuestionarioRestringido No disponible hasta que: La actividad ¿Cómo optimizamos la interacción con el secuenciador, mediante la utilización de la barra de herramientas disponible en el DAW? esté marcada como realizada
¿Cómo optimizamos la interacción con el secuenciador, mediante la utilización de la barra de herramientas disponible en el DAW? CuestionarioRestringido No disponible hasta que: La actividad ¿Cómo optimizamos la interacción con el secuenciador, mediante la utilización de la barra de herramientas disponible en el DAW? esté marcada como realizada ¿Cómo optimizamos la interacción con el secuenciador, mediante la utilización de la barra de herramientas disponible en el DAW? CuestionarioRestringido No disponible hasta que: La actividad ¿Cómo optimizamos la interacción con el secuenciador, mediante la utilización de la barra de herramientas disponible en el DAW? esté marcada como realizada
¿Cómo optimizamos la interacción con el secuenciador, mediante la utilización de la barra de herramientas disponible en el DAW? CuestionarioRestringido No disponible hasta que: La actividad ¿Cómo optimizamos la interacción con el secuenciador, mediante la utilización de la barra de herramientas disponible en el DAW? esté marcada como realizada ¿Cómo optimizamos la interacción con el secuenciador, mediante la utilización de la barra de herramientas disponible en el DAW? CuestionarioRestringido No disponible hasta que: La actividad ¿Cómo optimizamos la interacción con el secuenciador, mediante la utilización de la barra de herramientas disponible en el DAW? esté marcada como realizada
¿Cómo optimizamos la interacción con el secuenciador, mediante la utilización de la barra de herramientas disponible en el DAW? CuestionarioRestringido No disponible hasta que: La actividad ¿Cómo optimizamos la interacción con el secuenciador, mediante la utilización de la barra de herramientas disponible en el DAW? esté marcada como realizada
¿Cómo ajustamos el entorno de trabajo en el secuenciador del DAW según nuestras necesidades?
 ¿Cómo ajustamos el entorno de trabajo en el secuenciador del DAW según nuestras necesidades? CuestionarioRestringido No disponible hasta que: La actividad Herramientas Principales (Parte II) esté marcada como realizada
¿Cómo ajustamos el entorno de trabajo en el secuenciador del DAW según nuestras necesidades? CuestionarioRestringido No disponible hasta que: La actividad Herramientas Principales (Parte II) esté marcada como realizada ¿Cómo ajustamos el entorno de trabajo en el secuenciador del DAW según nuestras necesidades? CuestionarioRestringido No disponible hasta que: La actividad ¿Cómo ajustamos el entorno de trabajo en el secuenciador del DAW según nuestras necesidades? esté marcada como realizada
¿Cómo ajustamos el entorno de trabajo en el secuenciador del DAW según nuestras necesidades? CuestionarioRestringido No disponible hasta que: La actividad ¿Cómo ajustamos el entorno de trabajo en el secuenciador del DAW según nuestras necesidades? esté marcada como realizada ¿Cómo ajustamos el entorno de trabajo en el secuenciador del DAW según nuestras necesidades? CuestionarioRestringido No disponible hasta que: La actividad ¿Cómo ajustamos el entorno de trabajo en el secuenciador del DAW según nuestras necesidades? esté marcada como realizada
¿Cómo ajustamos el entorno de trabajo en el secuenciador del DAW según nuestras necesidades? CuestionarioRestringido No disponible hasta que: La actividad ¿Cómo ajustamos el entorno de trabajo en el secuenciador del DAW según nuestras necesidades? esté marcada como realizada ¿Cómo ajustamos el entorno de trabajo en el secuenciador del DAW según nuestras necesidades? CuestionarioRestringido No disponible hasta que: La actividad ¿Cómo ajustamos el entorno de trabajo en el secuenciador del DAW según nuestras necesidades? esté marcada como realizada
¿Cómo ajustamos el entorno de trabajo en el secuenciador del DAW según nuestras necesidades? CuestionarioRestringido No disponible hasta que: La actividad ¿Cómo ajustamos el entorno de trabajo en el secuenciador del DAW según nuestras necesidades? esté marcada como realizada
¿Cómo utilizamos pistas MIDI para controlar instrumentos virtuales en el DAW?
 ¿Cómo utilizamos pistas MIDI para controlar instrumentos virtuales en el DAW? CuestionarioRestringido No disponible hasta que: La actividad Grabación y Programación MIDI esté marcada como realizada
¿Cómo utilizamos pistas MIDI para controlar instrumentos virtuales en el DAW? CuestionarioRestringido No disponible hasta que: La actividad Grabación y Programación MIDI esté marcada como realizada ¿Cómo utilizamos pistas MIDI para controlar instrumentos virtuales en el DAW? CuestionarioRestringido No disponible hasta que: La actividad ¿Cómo utilizamos pistas MIDI para controlar instrumentos virtuales en el DAW? esté marcada como realizada
¿Cómo utilizamos pistas MIDI para controlar instrumentos virtuales en el DAW? CuestionarioRestringido No disponible hasta que: La actividad ¿Cómo utilizamos pistas MIDI para controlar instrumentos virtuales en el DAW? esté marcada como realizada ¿Cómo utilizamos pistas MIDI para controlar instrumentos virtuales en el DAW? CuestionarioRestringido No disponible hasta que: La actividad ¿Cómo utilizamos pistas MIDI para controlar instrumentos virtuales en el DAW? esté marcada como realizada
¿Cómo utilizamos pistas MIDI para controlar instrumentos virtuales en el DAW? CuestionarioRestringido No disponible hasta que: La actividad ¿Cómo utilizamos pistas MIDI para controlar instrumentos virtuales en el DAW? esté marcada como realizada ¿Cómo utilizamos pistas MIDI para controlar instrumentos virtuales en el DAW? CuestionarioRestringido No disponible hasta que: La actividad ¿Cómo utilizamos pistas MIDI para controlar instrumentos virtuales en el DAW? esté marcada como realizada
¿Cómo utilizamos pistas MIDI para controlar instrumentos virtuales en el DAW? CuestionarioRestringido No disponible hasta que: La actividad ¿Cómo utilizamos pistas MIDI para controlar instrumentos virtuales en el DAW? esté marcada como realizada
Desarrollar sesiones de grabación eficientes en el DAW mediante la aplicación del conocimiento básico del uso y partes de la consola de mezcla
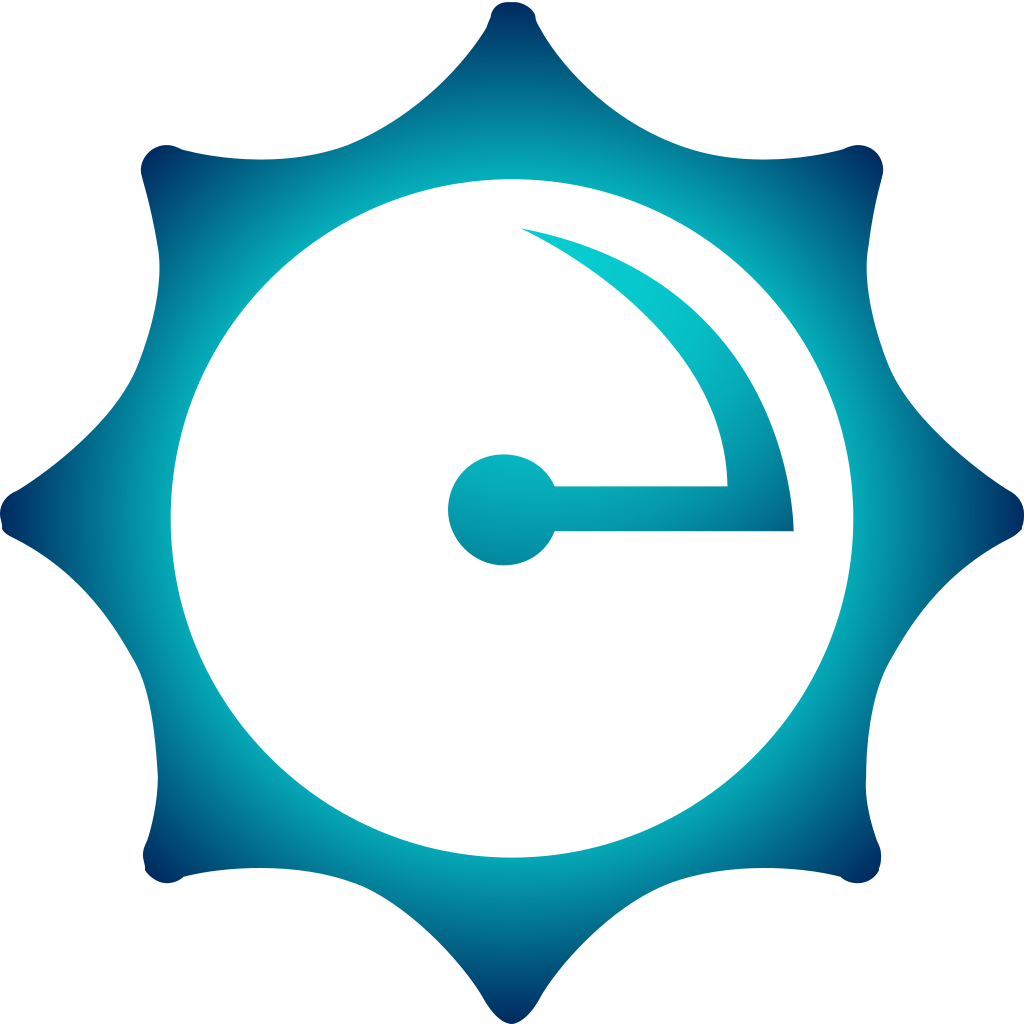 Test Final Semana 2 CuestionarioRestringido No disponible hasta que: La actividad Actividades Recomendadas esté marcada como realizada
Test Final Semana 2 CuestionarioRestringido No disponible hasta que: La actividad Actividades Recomendadas esté marcada como realizada
Utilizar herramientas básicas de la consola de mezcla para iniciar una grabación exitosa en el DAW
¿Cómo aplicamos procesos básicos de la consola de mezcla para el desarrollo de un proyecto musical en el DAW?
 ¿Cómo aplicamos procesos básicos de la consola de mezcla para el desarrollo de un proyecto musical en el DAW? CuestionarioRestringido No disponible hasta que: La actividad Introducción a la Consola de Mezcla esté marcada como realizada
¿Cómo aplicamos procesos básicos de la consola de mezcla para el desarrollo de un proyecto musical en el DAW? CuestionarioRestringido No disponible hasta que: La actividad Introducción a la Consola de Mezcla esté marcada como realizada ¿Cómo aplicamos procesos básicos de la consola de mezcla para el desarrollo de un proyecto musical en el DAW? CuestionarioRestringido No disponible hasta que: La actividad ¿Cómo aplicamos procesos básicos de la consola de mezcla para el desarrollo de un proyecto musical en el DAW? esté marcada como realizada
¿Cómo aplicamos procesos básicos de la consola de mezcla para el desarrollo de un proyecto musical en el DAW? CuestionarioRestringido No disponible hasta que: La actividad ¿Cómo aplicamos procesos básicos de la consola de mezcla para el desarrollo de un proyecto musical en el DAW? esté marcada como realizada ¿Cómo aplicamos procesos básicos de la consola de mezcla para el desarrollo de un proyecto musical en el DAW? CuestionarioRestringido No disponible hasta que: La actividad ¿Cómo aplicamos procesos básicos de la consola de mezcla para el desarrollo de un proyecto musical en el DAW? esté marcada como realizada
¿Cómo aplicamos procesos básicos de la consola de mezcla para el desarrollo de un proyecto musical en el DAW? CuestionarioRestringido No disponible hasta que: La actividad ¿Cómo aplicamos procesos básicos de la consola de mezcla para el desarrollo de un proyecto musical en el DAW? esté marcada como realizada ¿Cómo aplicamos procesos básicos de la consola de mezcla para el desarrollo de un proyecto musical en el DAW? CuestionarioRestringido No disponible hasta que: La actividad ¿Cómo aplicamos procesos básicos de la consola de mezcla para el desarrollo de un proyecto musical en el DAW? esté marcada como realizada
¿Cómo aplicamos procesos básicos de la consola de mezcla para el desarrollo de un proyecto musical en el DAW? CuestionarioRestringido No disponible hasta que: La actividad ¿Cómo aplicamos procesos básicos de la consola de mezcla para el desarrollo de un proyecto musical en el DAW? esté marcada como realizada
¿Cómo interconectamos las entradas y salidas de forma correcta desde los racks de la consola en el DAW?
 ¿Cómo interconectamos las entradas y salidas de forma correcta desde los racks de la consola en el DAW? CuestionarioRestringido No disponible hasta que: La actividad La Consola de Mezcla: Routing y Pre esté marcada como realizada
¿Cómo interconectamos las entradas y salidas de forma correcta desde los racks de la consola en el DAW? CuestionarioRestringido No disponible hasta que: La actividad La Consola de Mezcla: Routing y Pre esté marcada como realizada ¿Cómo interconectamos las entradas y salidas de forma correcta desde los racks de la consola en el DAW? CuestionarioRestringido No disponible hasta que: La actividad ¿Cómo interconectamos las entradas y salidas de forma correcta desde los racks de la consola en el DAW? esté marcada como realizada
¿Cómo interconectamos las entradas y salidas de forma correcta desde los racks de la consola en el DAW? CuestionarioRestringido No disponible hasta que: La actividad ¿Cómo interconectamos las entradas y salidas de forma correcta desde los racks de la consola en el DAW? esté marcada como realizada ¿Cómo interconectamos las entradas y salidas de forma correcta desde los racks de la consola en el DAW? CuestionarioRestringido No disponible hasta que: La actividad ¿Cómo interconectamos las entradas y salidas de forma correcta desde los racks de la consola en el DAW? esté marcada como realizada
¿Cómo interconectamos las entradas y salidas de forma correcta desde los racks de la consola en el DAW? CuestionarioRestringido No disponible hasta que: La actividad ¿Cómo interconectamos las entradas y salidas de forma correcta desde los racks de la consola en el DAW? esté marcada como realizada ¿Cómo interconectamos las entradas y salidas de forma correcta desde los racks de la consola en el DAW? CuestionarioRestringido No disponible hasta que: La actividad ¿Cómo interconectamos las entradas y salidas de forma correcta desde los racks de la consola en el DAW? esté marcada como realizada
¿Cómo interconectamos las entradas y salidas de forma correcta desde los racks de la consola en el DAW? CuestionarioRestringido No disponible hasta que: La actividad ¿Cómo interconectamos las entradas y salidas de forma correcta desde los racks de la consola en el DAW? esté marcada como realizada
¿Cómo utilizamos los insertos de cada canal de manera eficaz desde la consola en el DAW?
 ¿Cómo utilizamos los insertos de cada canal de manera eficaz desde la consola en el DAW? CuestionarioRestringido No disponible hasta que: La actividad La Consola de Mezcla: Inserts esté marcada como realizada
¿Cómo utilizamos los insertos de cada canal de manera eficaz desde la consola en el DAW? CuestionarioRestringido No disponible hasta que: La actividad La Consola de Mezcla: Inserts esté marcada como realizada ¿Cómo utilizamos los insertos de cada canal de manera eficaz desde la consola en el DAW? CuestionarioRestringido No disponible hasta que: La actividad ¿Cómo utilizamos los insertos de cada canal de manera eficaz desde la consola en el DAW? esté marcada como realizada
¿Cómo utilizamos los insertos de cada canal de manera eficaz desde la consola en el DAW? CuestionarioRestringido No disponible hasta que: La actividad ¿Cómo utilizamos los insertos de cada canal de manera eficaz desde la consola en el DAW? esté marcada como realizada ¿Cómo utilizamos los insertos de cada canal de manera eficaz desde la consola en el DAW? CuestionarioRestringido No disponible hasta que: La actividad ¿Cómo utilizamos los insertos de cada canal de manera eficaz desde la consola en el DAW? esté marcada como realizada
¿Cómo utilizamos los insertos de cada canal de manera eficaz desde la consola en el DAW? CuestionarioRestringido No disponible hasta que: La actividad ¿Cómo utilizamos los insertos de cada canal de manera eficaz desde la consola en el DAW? esté marcada como realizada ¿Cómo utilizamos los insertos de cada canal de manera eficaz desde la consola en el DAW? CuestionarioRestringido No disponible hasta que: La actividad ¿Cómo utilizamos los insertos de cada canal de manera eficaz desde la consola en el DAW? esté marcada como realizada
¿Cómo utilizamos los insertos de cada canal de manera eficaz desde la consola en el DAW? CuestionarioRestringido No disponible hasta que: La actividad ¿Cómo utilizamos los insertos de cada canal de manera eficaz desde la consola en el DAW? esté marcada como realizada
Aplicar los recursos del EQ de la consola para obtener una mezcla sólida de un proyecto musical en el DAW
¿Cómo manejamos cada banda del EQ en el DAW de forma eficaz?
 ¿Cómo manejamos cada banda del EQ en el DAW de forma eficaz? CuestionarioRestringido No disponible hasta que: La actividad La Consola de Mezcla: EQ esté marcada como realizada
¿Cómo manejamos cada banda del EQ en el DAW de forma eficaz? CuestionarioRestringido No disponible hasta que: La actividad La Consola de Mezcla: EQ esté marcada como realizada ¿Cómo manejamos cada banda del EQ en el DAW de forma eficaz? CuestionarioRestringido No disponible hasta que: La actividad ¿Cómo manejamos cada banda del EQ en el DAW de forma eficaz? esté marcada como realizada
¿Cómo manejamos cada banda del EQ en el DAW de forma eficaz? CuestionarioRestringido No disponible hasta que: La actividad ¿Cómo manejamos cada banda del EQ en el DAW de forma eficaz? esté marcada como realizada ¿Cómo manejamos cada banda del EQ en el DAW de forma eficaz? CuestionarioRestringido No disponible hasta que: La actividad ¿Cómo manejamos cada banda del EQ en el DAW de forma eficaz? esté marcada como realizada
¿Cómo manejamos cada banda del EQ en el DAW de forma eficaz? CuestionarioRestringido No disponible hasta que: La actividad ¿Cómo manejamos cada banda del EQ en el DAW de forma eficaz? esté marcada como realizada ¿Cómo manejamos cada banda del EQ en el DAW de forma eficaz? CuestionarioRestringido No disponible hasta que: La actividad ¿Cómo manejamos cada banda del EQ en el DAW de forma eficaz? esté marcada como realizada
¿Cómo manejamos cada banda del EQ en el DAW de forma eficaz? CuestionarioRestringido No disponible hasta que: La actividad ¿Cómo manejamos cada banda del EQ en el DAW de forma eficaz? esté marcada como realizada
¿Cómo utilizamos procesos internos de Channel Strip dentro del DAW?
 ¿Cómo utilizamos procesos internos de Channel Strip dentro del DAW? CuestionarioRestringido No disponible hasta que: La actividad La Consola de Mezcla: Strip esté marcada como realizada
¿Cómo utilizamos procesos internos de Channel Strip dentro del DAW? CuestionarioRestringido No disponible hasta que: La actividad La Consola de Mezcla: Strip esté marcada como realizada ¿Cómo utilizamos procesos internos de Channel Strip dentro del DAW? CuestionarioRestringido No disponible hasta que: La actividad ¿Cómo utilizamos procesos internos de Channel Strip dentro del DAW? esté marcada como realizada
¿Cómo utilizamos procesos internos de Channel Strip dentro del DAW? CuestionarioRestringido No disponible hasta que: La actividad ¿Cómo utilizamos procesos internos de Channel Strip dentro del DAW? esté marcada como realizada ¿Cómo utilizamos procesos internos de Channel Strip dentro del DAW? CuestionarioRestringido No disponible hasta que: La actividad ¿Cómo utilizamos procesos internos de Channel Strip dentro del DAW? esté marcada como realizada
¿Cómo utilizamos procesos internos de Channel Strip dentro del DAW? CuestionarioRestringido No disponible hasta que: La actividad ¿Cómo utilizamos procesos internos de Channel Strip dentro del DAW? esté marcada como realizada ¿Cómo utilizamos procesos internos de Channel Strip dentro del DAW? CuestionarioRestringido No disponible hasta que: La actividad ¿Cómo utilizamos procesos internos de Channel Strip dentro del DAW? esté marcada como realizada
¿Cómo utilizamos procesos internos de Channel Strip dentro del DAW? CuestionarioRestringido No disponible hasta que: La actividad ¿Cómo utilizamos procesos internos de Channel Strip dentro del DAW? esté marcada como realizada
¿Cómo administramos envíos auxiliares de cada canal de manera efectiva desde Sends en el DAW?
 ¿Cómo administramos envíos auxiliares de cada canal de manera efectiva desde Sends en el DAW? CuestionarioRestringido No disponible hasta que: La actividad La Consola de Mezcla: Sends y Quick esté marcada como realizada
¿Cómo administramos envíos auxiliares de cada canal de manera efectiva desde Sends en el DAW? CuestionarioRestringido No disponible hasta que: La actividad La Consola de Mezcla: Sends y Quick esté marcada como realizada ¿Cómo administramos envíos auxiliares de cada canal de manera efectiva desde Sends en el DAW? CuestionarioRestringido No disponible hasta que: La actividad ¿Cómo administramos envíos auxiliares de cada canal de manera efectiva desde Sends en el DAW? esté marcada como realizada
¿Cómo administramos envíos auxiliares de cada canal de manera efectiva desde Sends en el DAW? CuestionarioRestringido No disponible hasta que: La actividad ¿Cómo administramos envíos auxiliares de cada canal de manera efectiva desde Sends en el DAW? esté marcada como realizada ¿Cómo administramos envíos auxiliares de cada canal de manera efectiva desde Sends en el DAW? CuestionarioRestringido No disponible hasta que: La actividad ¿Cómo administramos envíos auxiliares de cada canal de manera efectiva desde Sends en el DAW? esté marcada como realizada
¿Cómo administramos envíos auxiliares de cada canal de manera efectiva desde Sends en el DAW? CuestionarioRestringido No disponible hasta que: La actividad ¿Cómo administramos envíos auxiliares de cada canal de manera efectiva desde Sends en el DAW? esté marcada como realizada ¿Cómo administramos envíos auxiliares de cada canal de manera efectiva desde Sends en el DAW? CuestionarioRestringido No disponible hasta que: La actividad ¿Cómo administramos envíos auxiliares de cada canal de manera efectiva desde Sends en el DAW? esté marcada como realizada
¿Cómo administramos envíos auxiliares de cada canal de manera efectiva desde Sends en el DAW? CuestionarioRestringido No disponible hasta que: La actividad ¿Cómo administramos envíos auxiliares de cada canal de manera efectiva desde Sends en el DAW? esté marcada como realizada
Ejecutar procesos finales en la configuración de la consola de mezcla para obtener un sonido óptimo en nuestra grabación en el DAW
¿Cómo manejamos controles adicionales de la consola de mezcla en el DAW de manera eficiente?
 ¿Cómo manejamos controles adicionales de la consola de mezcla en el DAW de manera eficiente? CuestionarioRestringido No disponible hasta que: La actividad La Consola de Mezcla: Fader e Interruptores de Corte esté marcada como realizada
¿Cómo manejamos controles adicionales de la consola de mezcla en el DAW de manera eficiente? CuestionarioRestringido No disponible hasta que: La actividad La Consola de Mezcla: Fader e Interruptores de Corte esté marcada como realizada ¿Cómo manejamos controles adicionales de la consola de mezcla en el DAW de manera eficiente? CuestionarioRestringido No disponible hasta que: La actividad ¿Cómo manejamos controles adicionales de la consola de mezcla en el DAW de manera eficiente? esté marcada como realizada
¿Cómo manejamos controles adicionales de la consola de mezcla en el DAW de manera eficiente? CuestionarioRestringido No disponible hasta que: La actividad ¿Cómo manejamos controles adicionales de la consola de mezcla en el DAW de manera eficiente? esté marcada como realizada ¿Cómo manejamos controles adicionales de la consola de mezcla en el DAW de manera eficiente? CuestionarioRestringido No disponible hasta que: La actividad ¿Cómo manejamos controles adicionales de la consola de mezcla en el DAW de manera eficiente? esté marcada como realizada
¿Cómo manejamos controles adicionales de la consola de mezcla en el DAW de manera eficiente? CuestionarioRestringido No disponible hasta que: La actividad ¿Cómo manejamos controles adicionales de la consola de mezcla en el DAW de manera eficiente? esté marcada como realizada ¿Cómo manejamos controles adicionales de la consola de mezcla en el DAW de manera eficiente? CuestionarioRestringido No disponible hasta que: La actividad ¿Cómo manejamos controles adicionales de la consola de mezcla en el DAW de manera eficiente? esté marcada como realizada
¿Cómo manejamos controles adicionales de la consola de mezcla en el DAW de manera eficiente? CuestionarioRestringido No disponible hasta que: La actividad ¿Cómo manejamos controles adicionales de la consola de mezcla en el DAW de manera eficiente? esté marcada como realizada
¿Cómo realizamos grabaciones exitosas, gracias al uso de la ventana de Channel Settings?
 ¿Cómo realizamos grabaciones exitosas, gracias al uso de la ventana de Channel Settings? CuestionarioRestringido No disponible hasta que: La actividad La Consola de Mezcla: Channel Settings esté marcada como realizada
¿Cómo realizamos grabaciones exitosas, gracias al uso de la ventana de Channel Settings? CuestionarioRestringido No disponible hasta que: La actividad La Consola de Mezcla: Channel Settings esté marcada como realizada ¿Cómo realizamos grabaciones exitosas, gracias al uso de la ventana de Channel Settings? CuestionarioRestringido No disponible hasta que: La actividad ¿Cómo realizamos grabaciones exitosas, gracias al uso de la ventana de Channel Settings? esté marcada como realizada
¿Cómo realizamos grabaciones exitosas, gracias al uso de la ventana de Channel Settings? CuestionarioRestringido No disponible hasta que: La actividad ¿Cómo realizamos grabaciones exitosas, gracias al uso de la ventana de Channel Settings? esté marcada como realizada ¿Cómo realizamos grabaciones exitosas, gracias al uso de la ventana de Channel Settings? CuestionarioRestringido No disponible hasta que: La actividad ¿Cómo realizamos grabaciones exitosas, gracias al uso de la ventana de Channel Settings? esté marcada como realizada
¿Cómo realizamos grabaciones exitosas, gracias al uso de la ventana de Channel Settings? CuestionarioRestringido No disponible hasta que: La actividad ¿Cómo realizamos grabaciones exitosas, gracias al uso de la ventana de Channel Settings? esté marcada como realizada ¿Cómo realizamos grabaciones exitosas, gracias al uso de la ventana de Channel Settings? CuestionarioRestringido No disponible hasta que: La actividad ¿Cómo realizamos grabaciones exitosas, gracias al uso de la ventana de Channel Settings? esté marcada como realizada
¿Cómo realizamos grabaciones exitosas, gracias al uso de la ventana de Channel Settings? CuestionarioRestringido No disponible hasta que: La actividad ¿Cómo realizamos grabaciones exitosas, gracias al uso de la ventana de Channel Settings? esté marcada como realizada
Utilizar el tipo de micrófono eficiente para grabaciones en el DAW, con base en su comportamiento, función y patrón polar
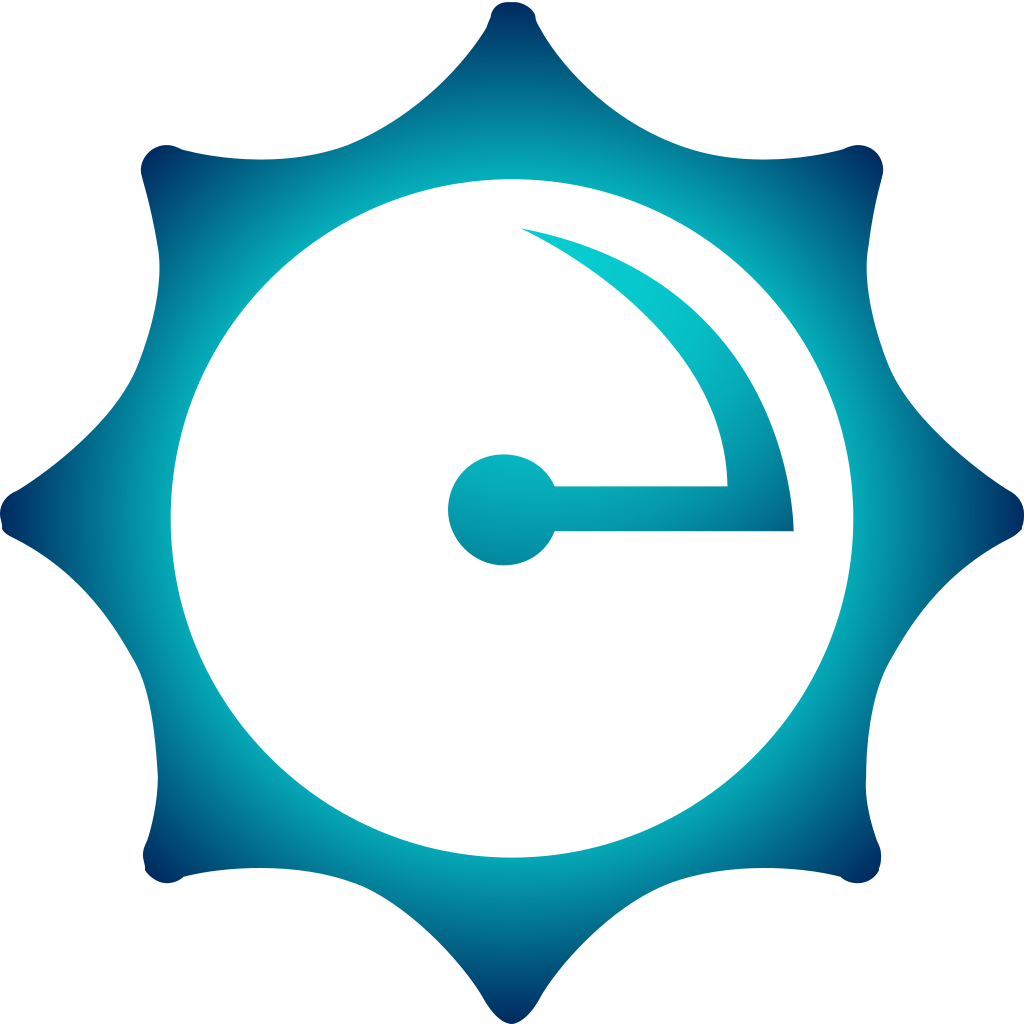 Test Final Semana 3 CuestionarioRestringido No disponible hasta que: La actividad Actividades Recomendadas esté marcada como realizada
Test Final Semana 3 CuestionarioRestringido No disponible hasta que: La actividad Actividades Recomendadas esté marcada como realizada
Conectar el tipo de micrófono adecuado para grabaciones en el DAW, luego de reconocer sus diferencias técnicas
¿Cómo conectamos micrófonos dinámicos de forma adecuada dentro de una grabación en el DAW?
 ¿Cómo conectamos micrófonos dinámicos de forma adecuada dentro de una grabación en el DAW? CuestionarioRestringido No disponible hasta que: La actividad Micrófonos Dinámicos esté marcada como realizada
¿Cómo conectamos micrófonos dinámicos de forma adecuada dentro de una grabación en el DAW? CuestionarioRestringido No disponible hasta que: La actividad Micrófonos Dinámicos esté marcada como realizada ¿Cómo conectamos micrófonos dinámicos de forma adecuada dentro de una grabación en el DAW? CuestionarioRestringido No disponible hasta que: La actividad ¿Cómo conectamos micrófonos dinámicos de forma adecuada dentro de una grabación en el DAW? esté marcada como realizada
¿Cómo conectamos micrófonos dinámicos de forma adecuada dentro de una grabación en el DAW? CuestionarioRestringido No disponible hasta que: La actividad ¿Cómo conectamos micrófonos dinámicos de forma adecuada dentro de una grabación en el DAW? esté marcada como realizada ¿Cómo conectamos micrófonos dinámicos de forma adecuada dentro de una grabación en el DAW? CuestionarioRestringido No disponible hasta que: La actividad ¿Cómo conectamos micrófonos dinámicos de forma adecuada dentro de una grabación en el DAW? esté marcada como realizada
¿Cómo conectamos micrófonos dinámicos de forma adecuada dentro de una grabación en el DAW? CuestionarioRestringido No disponible hasta que: La actividad ¿Cómo conectamos micrófonos dinámicos de forma adecuada dentro de una grabación en el DAW? esté marcada como realizada ¿Cómo conectamos micrófonos dinámicos de forma adecuada dentro de una grabación en el DAW? CuestionarioRestringido No disponible hasta que: La actividad ¿Cómo conectamos micrófonos dinámicos de forma adecuada dentro de una grabación en el DAW? esté marcada como realizada
¿Cómo conectamos micrófonos dinámicos de forma adecuada dentro de una grabación en el DAW? CuestionarioRestringido No disponible hasta que: La actividad ¿Cómo conectamos micrófonos dinámicos de forma adecuada dentro de una grabación en el DAW? esté marcada como realizada
¿Cómo utilizamos el tipo de micrófono adecuado en una grabación en el DAW, al reconocer las diferencias entre los micrófonos de condensador y dinámicos?
 ¿Cómo utilizamos el tipo de micrófono adecuado en una grabación en el DAW, al reconocer las diferencias entre los micrófonos de condensador y dinámicos? CuestionarioRestringido No disponible hasta que: La actividad Micrófonos de Condensador esté marcada como realizada
¿Cómo utilizamos el tipo de micrófono adecuado en una grabación en el DAW, al reconocer las diferencias entre los micrófonos de condensador y dinámicos? CuestionarioRestringido No disponible hasta que: La actividad Micrófonos de Condensador esté marcada como realizada ¿Cómo utilizamos el tipo de micrófono adecuado en una grabación en el DAW, al reconocer las diferencias entre los micrófonos de condensador y dinámicos? CuestionarioRestringido No disponible hasta que: La actividad ¿Cómo utilizamos el tipo de micrófono adecuado en una grabación en el DAW, al reconocer las diferencias entre los micrófonos de condensador y dinámicos? esté marcada como realizada
¿Cómo utilizamos el tipo de micrófono adecuado en una grabación en el DAW, al reconocer las diferencias entre los micrófonos de condensador y dinámicos? CuestionarioRestringido No disponible hasta que: La actividad ¿Cómo utilizamos el tipo de micrófono adecuado en una grabación en el DAW, al reconocer las diferencias entre los micrófonos de condensador y dinámicos? esté marcada como realizada ¿Cómo utilizamos el tipo de micrófono adecuado en una grabación en el DAW, al reconocer las diferencias entre los micrófonos de condensador y dinámicos? CuestionarioRestringido No disponible hasta que: La actividad ¿Cómo utilizamos el tipo de micrófono adecuado en una grabación en el DAW, al reconocer las diferencias entre los micrófonos de condensador y dinámicos? esté marcada como realizada
¿Cómo utilizamos el tipo de micrófono adecuado en una grabación en el DAW, al reconocer las diferencias entre los micrófonos de condensador y dinámicos? CuestionarioRestringido No disponible hasta que: La actividad ¿Cómo utilizamos el tipo de micrófono adecuado en una grabación en el DAW, al reconocer las diferencias entre los micrófonos de condensador y dinámicos? esté marcada como realizada ¿Cómo utilizamos el tipo de micrófono adecuado en una grabación en el DAW, al reconocer las diferencias entre los micrófonos de condensador y dinámicos? CuestionarioRestringido No disponible hasta que: La actividad ¿Cómo utilizamos el tipo de micrófono adecuado en una grabación en el DAW, al reconocer las diferencias entre los micrófonos de condensador y dinámicos? esté marcada como realizada
¿Cómo utilizamos el tipo de micrófono adecuado en una grabación en el DAW, al reconocer las diferencias entre los micrófonos de condensador y dinámicos? CuestionarioRestringido No disponible hasta que: La actividad ¿Cómo utilizamos el tipo de micrófono adecuado en una grabación en el DAW, al reconocer las diferencias entre los micrófonos de condensador y dinámicos? esté marcada como realizada
¿Cómo utilizamos el micrófono adecuado para cada grabación en el DAW, si disponemos mics SDC y LDC?
 ¿Cómo utilizamos el micrófono adecuado para cada grabación en el DAW, si disponemos mics SDC y LDC? CuestionarioRestringido No disponible hasta que: La actividad Diafragma Grande vs Diafragma Pequeño esté marcada como realizada
¿Cómo utilizamos el micrófono adecuado para cada grabación en el DAW, si disponemos mics SDC y LDC? CuestionarioRestringido No disponible hasta que: La actividad Diafragma Grande vs Diafragma Pequeño esté marcada como realizada ¿Cómo utilizamos el micrófono adecuado para cada grabación en el DAW, si disponemos mics SDC y LDC? CuestionarioRestringido No disponible hasta que: La actividad ¿Cómo utilizamos el micrófono adecuado para cada grabación en el DAW, si disponemos mics SDC y LDC? esté marcada como realizada
¿Cómo utilizamos el micrófono adecuado para cada grabación en el DAW, si disponemos mics SDC y LDC? CuestionarioRestringido No disponible hasta que: La actividad ¿Cómo utilizamos el micrófono adecuado para cada grabación en el DAW, si disponemos mics SDC y LDC? esté marcada como realizada ¿Cómo utilizamos el micrófono adecuado para cada grabación en el DAW, si disponemos mics SDC y LDC? CuestionarioRestringido No disponible hasta que: La actividad ¿Cómo utilizamos el micrófono adecuado para cada grabación en el DAW, si disponemos mics SDC y LDC? esté marcada como realizada
¿Cómo utilizamos el micrófono adecuado para cada grabación en el DAW, si disponemos mics SDC y LDC? CuestionarioRestringido No disponible hasta que: La actividad ¿Cómo utilizamos el micrófono adecuado para cada grabación en el DAW, si disponemos mics SDC y LDC? esté marcada como realizada ¿Cómo utilizamos el micrófono adecuado para cada grabación en el DAW, si disponemos mics SDC y LDC? CuestionarioRestringido No disponible hasta que: La actividad ¿Cómo utilizamos el micrófono adecuado para cada grabación en el DAW, si disponemos mics SDC y LDC? esté marcada como realizada
¿Cómo utilizamos el micrófono adecuado para cada grabación en el DAW, si disponemos mics SDC y LDC? CuestionarioRestringido No disponible hasta que: La actividad ¿Cómo utilizamos el micrófono adecuado para cada grabación en el DAW, si disponemos mics SDC y LDC? esté marcada como realizada
Realizar grabaciones exitosas en el DAW mediante el reconocimiento del tipo de micrófono, la fuente sonora y el suministro de energía requerido
¿Cómo identificamos el uso correcto de los micrófonos de listón para la grabación de una fuente en el DAW?
 ¿Cómo identificamos el uso correcto de los micrófonos de listón para la grabación de una fuente en el DAW? CuestionarioRestringido No disponible hasta que: La actividad Micrófonos de Listón esté marcada como realizada
¿Cómo identificamos el uso correcto de los micrófonos de listón para la grabación de una fuente en el DAW? CuestionarioRestringido No disponible hasta que: La actividad Micrófonos de Listón esté marcada como realizada ¿Cómo identificamos el uso correcto de los micrófonos de listón para la grabación de una fuente en el DAW? CuestionarioRestringido No disponible hasta que: La actividad ¿Cómo identificamos el uso correcto de los micrófonos de listón para la grabación de una fuente en el DAW? esté marcada como realizada
¿Cómo identificamos el uso correcto de los micrófonos de listón para la grabación de una fuente en el DAW? CuestionarioRestringido No disponible hasta que: La actividad ¿Cómo identificamos el uso correcto de los micrófonos de listón para la grabación de una fuente en el DAW? esté marcada como realizada ¿Cómo identificamos el uso correcto de los micrófonos de listón para la grabación de una fuente en el DAW? CuestionarioRestringido No disponible hasta que: La actividad ¿Cómo identificamos el uso correcto de los micrófonos de listón para la grabación de una fuente en el DAW? esté marcada como realizada
¿Cómo identificamos el uso correcto de los micrófonos de listón para la grabación de una fuente en el DAW? CuestionarioRestringido No disponible hasta que: La actividad ¿Cómo identificamos el uso correcto de los micrófonos de listón para la grabación de una fuente en el DAW? esté marcada como realizada ¿Cómo identificamos el uso correcto de los micrófonos de listón para la grabación de una fuente en el DAW? CuestionarioRestringido No disponible hasta que: La actividad ¿Cómo identificamos el uso correcto de los micrófonos de listón para la grabación de una fuente en el DAW? esté marcada como realizada
¿Cómo identificamos el uso correcto de los micrófonos de listón para la grabación de una fuente en el DAW? CuestionarioRestringido No disponible hasta que: La actividad ¿Cómo identificamos el uso correcto de los micrófonos de listón para la grabación de una fuente en el DAW? esté marcada como realizada
¿Cómo utilizamos la alimentación de voltaje Phantom Power de manera eficaz para una grabación en el DAW?
 ¿Cómo utilizamos la alimentación de voltaje Phantom Power de manera eficaz para una grabación en el DAW? CuestionarioRestringido No disponible hasta que: La actividad Phantom Power esté marcada como realizada
¿Cómo utilizamos la alimentación de voltaje Phantom Power de manera eficaz para una grabación en el DAW? CuestionarioRestringido No disponible hasta que: La actividad Phantom Power esté marcada como realizada ¿Cómo utilizamos la alimentación de voltaje Phantom Power de manera eficaz para una grabación en el DAW? CuestionarioRestringido No disponible hasta que: La actividad ¿Cómo utilizamos la alimentación de voltaje Phantom Power de manera eficaz para una grabación en el DAW? esté marcada como realizada
¿Cómo utilizamos la alimentación de voltaje Phantom Power de manera eficaz para una grabación en el DAW? CuestionarioRestringido No disponible hasta que: La actividad ¿Cómo utilizamos la alimentación de voltaje Phantom Power de manera eficaz para una grabación en el DAW? esté marcada como realizada ¿Cómo utilizamos la alimentación de voltaje Phantom Power de manera eficaz para una grabación en el DAW? CuestionarioRestringido No disponible hasta que: La actividad ¿Cómo utilizamos la alimentación de voltaje Phantom Power de manera eficaz para una grabación en el DAW? esté marcada como realizada
¿Cómo utilizamos la alimentación de voltaje Phantom Power de manera eficaz para una grabación en el DAW? CuestionarioRestringido No disponible hasta que: La actividad ¿Cómo utilizamos la alimentación de voltaje Phantom Power de manera eficaz para una grabación en el DAW? esté marcada como realizada ¿Cómo utilizamos la alimentación de voltaje Phantom Power de manera eficaz para una grabación en el DAW? CuestionarioRestringido No disponible hasta que: La actividad ¿Cómo utilizamos la alimentación de voltaje Phantom Power de manera eficaz para una grabación en el DAW? esté marcada como realizada
¿Cómo utilizamos la alimentación de voltaje Phantom Power de manera eficaz para una grabación en el DAW? CuestionarioRestringido No disponible hasta que: La actividad ¿Cómo utilizamos la alimentación de voltaje Phantom Power de manera eficaz para una grabación en el DAW? esté marcada como realizada
¿Cómo diferenciamos el sonido de captación de un micrófono con respecto a otro equipo de audio semejante dentro de una grabación en el DAW?
 ¿Cómo diferenciamos el sonido de captación de un micrófono con respecto a otro equipo de audio semejante dentro de una grabación en el DAW? CuestionarioRestringido No disponible hasta que: La actividad Respuesta de Frecuencias esté marcada como realizada
¿Cómo diferenciamos el sonido de captación de un micrófono con respecto a otro equipo de audio semejante dentro de una grabación en el DAW? CuestionarioRestringido No disponible hasta que: La actividad Respuesta de Frecuencias esté marcada como realizada ¿Cómo diferenciamos el sonido de captación de un micrófono con respecto a otro equipo de audio semejante dentro de una grabación en el DAW? CuestionarioRestringido No disponible hasta que: La actividad ¿Cómo diferenciamos el sonido de captación de un micrófono con respecto a otro equipo de audio semejante dentro de una grabación en el DAW? esté marcada como realizada
¿Cómo diferenciamos el sonido de captación de un micrófono con respecto a otro equipo de audio semejante dentro de una grabación en el DAW? CuestionarioRestringido No disponible hasta que: La actividad ¿Cómo diferenciamos el sonido de captación de un micrófono con respecto a otro equipo de audio semejante dentro de una grabación en el DAW? esté marcada como realizada ¿Cómo diferenciamos el sonido de captación de un micrófono con respecto a otro equipo de audio semejante dentro de una grabación en el DAW? CuestionarioRestringido No disponible hasta que: La actividad ¿Cómo diferenciamos el sonido de captación de un micrófono con respecto a otro equipo de audio semejante dentro de una grabación en el DAW? esté marcada como realizada
¿Cómo diferenciamos el sonido de captación de un micrófono con respecto a otro equipo de audio semejante dentro de una grabación en el DAW? CuestionarioRestringido No disponible hasta que: La actividad ¿Cómo diferenciamos el sonido de captación de un micrófono con respecto a otro equipo de audio semejante dentro de una grabación en el DAW? esté marcada como realizada ¿Cómo diferenciamos el sonido de captación de un micrófono con respecto a otro equipo de audio semejante dentro de una grabación en el DAW? CuestionarioRestringido No disponible hasta que: La actividad ¿Cómo diferenciamos el sonido de captación de un micrófono con respecto a otro equipo de audio semejante dentro de una grabación en el DAW? esté marcada como realizada
¿Cómo diferenciamos el sonido de captación de un micrófono con respecto a otro equipo de audio semejante dentro de una grabación en el DAW? CuestionarioRestringido No disponible hasta que: La actividad ¿Cómo diferenciamos el sonido de captación de un micrófono con respecto a otro equipo de audio semejante dentro de una grabación en el DAW? esté marcada como realizada
Optimizar la grabación en el DAW a través del uso y reconocimiento del patrón polar en los micrófonos
¿Cómo seleccionamos el micrófono apropiado para cada tipo de aplicación según su patrón polar?
 ¿Cómo seleccionamos el micrófono apropiado para cada tipo de aplicación según su patrón polar? CuestionarioRestringido No disponible hasta que: La actividad Patrones Polares: Introducción esté marcada como realizada
¿Cómo seleccionamos el micrófono apropiado para cada tipo de aplicación según su patrón polar? CuestionarioRestringido No disponible hasta que: La actividad Patrones Polares: Introducción esté marcada como realizada ¿Cómo seleccionamos el micrófono apropiado para cada tipo de aplicación según su patrón polar? CuestionarioRestringido No disponible hasta que: La actividad ¿Cómo seleccionamos el micrófono apropiado para cada tipo de aplicación según su patrón polar? esté marcada como realizada
¿Cómo seleccionamos el micrófono apropiado para cada tipo de aplicación según su patrón polar? CuestionarioRestringido No disponible hasta que: La actividad ¿Cómo seleccionamos el micrófono apropiado para cada tipo de aplicación según su patrón polar? esté marcada como realizada ¿Cómo seleccionamos el micrófono apropiado para cada tipo de aplicación según su patrón polar? CuestionarioRestringido No disponible hasta que: La actividad ¿Cómo seleccionamos el micrófono apropiado para cada tipo de aplicación según su patrón polar? esté marcada como realizada
¿Cómo seleccionamos el micrófono apropiado para cada tipo de aplicación según su patrón polar? CuestionarioRestringido No disponible hasta que: La actividad ¿Cómo seleccionamos el micrófono apropiado para cada tipo de aplicación según su patrón polar? esté marcada como realizada ¿Cómo seleccionamos el micrófono apropiado para cada tipo de aplicación según su patrón polar? CuestionarioRestringido No disponible hasta que: La actividad ¿Cómo seleccionamos el micrófono apropiado para cada tipo de aplicación según su patrón polar? esté marcada como realizada
¿Cómo seleccionamos el micrófono apropiado para cada tipo de aplicación según su patrón polar? CuestionarioRestringido No disponible hasta que: La actividad ¿Cómo seleccionamos el micrófono apropiado para cada tipo de aplicación según su patrón polar? esté marcada como realizada
¿Cómo identificamos una fuente en estado On-Axis y Off-Axis para un micrófono cardioide?
 ¿Cómo identificamos una fuente en estado On-Axis y Off-Axis para un micrófono cardioide? CuestionarioRestringido No disponible hasta que: La actividad Patrones Polares: Cardioide esté marcada como realizada
¿Cómo identificamos una fuente en estado On-Axis y Off-Axis para un micrófono cardioide? CuestionarioRestringido No disponible hasta que: La actividad Patrones Polares: Cardioide esté marcada como realizada ¿Cómo identificamos una fuente en estado On-Axis y Off-Axis para un micrófono cardioide? CuestionarioRestringido No disponible hasta que: La actividad ¿Cómo identificamos una fuente en estado On-Axis y Off-Axis para un micrófono cardioide? esté marcada como realizada
¿Cómo identificamos una fuente en estado On-Axis y Off-Axis para un micrófono cardioide? CuestionarioRestringido No disponible hasta que: La actividad ¿Cómo identificamos una fuente en estado On-Axis y Off-Axis para un micrófono cardioide? esté marcada como realizada ¿Cómo identificamos una fuente en estado On-Axis y Off-Axis para un micrófono cardioide? CuestionarioRestringido No disponible hasta que: La actividad ¿Cómo identificamos una fuente en estado On-Axis y Off-Axis para un micrófono cardioide? esté marcada como realizada
¿Cómo identificamos una fuente en estado On-Axis y Off-Axis para un micrófono cardioide? CuestionarioRestringido No disponible hasta que: La actividad ¿Cómo identificamos una fuente en estado On-Axis y Off-Axis para un micrófono cardioide? esté marcada como realizada ¿Cómo identificamos una fuente en estado On-Axis y Off-Axis para un micrófono cardioide? CuestionarioRestringido No disponible hasta que: La actividad ¿Cómo identificamos una fuente en estado On-Axis y Off-Axis para un micrófono cardioide? esté marcada como realizada
¿Cómo identificamos una fuente en estado On-Axis y Off-Axis para un micrófono cardioide? CuestionarioRestringido No disponible hasta que: La actividad ¿Cómo identificamos una fuente en estado On-Axis y Off-Axis para un micrófono cardioide? esté marcada como realizada
¿Cómo identificamos la circunstancias adecuadas para utilizar un micrófono omnidireccional en el DAW?
 ¿Cómo identificamos la circunstancias adecuadas para utilizar un micrófono omnidireccional en el DAW? CuestionarioRestringido No disponible hasta que: La actividad Patrones Polares: Omnidireccional esté marcada como realizada
¿Cómo identificamos la circunstancias adecuadas para utilizar un micrófono omnidireccional en el DAW? CuestionarioRestringido No disponible hasta que: La actividad Patrones Polares: Omnidireccional esté marcada como realizada ¿Cómo identificamos la circunstancias adecuadas para utilizar un micrófono omnidireccional en el DAW? CuestionarioRestringido No disponible hasta que: La actividad ¿Cómo identificamos la circunstancias adecuadas para utilizar un micrófono omnidireccional en el DAW? esté marcada como realizada
¿Cómo identificamos la circunstancias adecuadas para utilizar un micrófono omnidireccional en el DAW? CuestionarioRestringido No disponible hasta que: La actividad ¿Cómo identificamos la circunstancias adecuadas para utilizar un micrófono omnidireccional en el DAW? esté marcada como realizada ¿Cómo identificamos la circunstancias adecuadas para utilizar un micrófono omnidireccional en el DAW? CuestionarioRestringido No disponible hasta que: La actividad ¿Cómo identificamos la circunstancias adecuadas para utilizar un micrófono omnidireccional en el DAW? esté marcada como realizada
¿Cómo identificamos la circunstancias adecuadas para utilizar un micrófono omnidireccional en el DAW? CuestionarioRestringido No disponible hasta que: La actividad ¿Cómo identificamos la circunstancias adecuadas para utilizar un micrófono omnidireccional en el DAW? esté marcada como realizada ¿Cómo identificamos la circunstancias adecuadas para utilizar un micrófono omnidireccional en el DAW? CuestionarioRestringido No disponible hasta que: La actividad ¿Cómo identificamos la circunstancias adecuadas para utilizar un micrófono omnidireccional en el DAW? esté marcada como realizada
¿Cómo identificamos la circunstancias adecuadas para utilizar un micrófono omnidireccional en el DAW? CuestionarioRestringido No disponible hasta que: La actividad ¿Cómo identificamos la circunstancias adecuadas para utilizar un micrófono omnidireccional en el DAW? esté marcada como realizada
¿Cómo empleamos un micrófono bidireccional para una grabación óptima en el DAW?
 ¿Cómo empleamos un micrófono bidireccional para una grabación óptima en el DAW? CuestionarioRestringido No disponible hasta que: La actividad Patrones Polares: Bidireccional esté marcada como realizada
¿Cómo empleamos un micrófono bidireccional para una grabación óptima en el DAW? CuestionarioRestringido No disponible hasta que: La actividad Patrones Polares: Bidireccional esté marcada como realizada ¿Cómo empleamos un micrófono bidireccional para una grabación óptima en el DAW? CuestionarioRestringido No disponible hasta que: La actividad ¿Cómo empleamos un micrófono bidireccional para una grabación óptima en el DAW? esté marcada como realizada
¿Cómo empleamos un micrófono bidireccional para una grabación óptima en el DAW? CuestionarioRestringido No disponible hasta que: La actividad ¿Cómo empleamos un micrófono bidireccional para una grabación óptima en el DAW? esté marcada como realizada ¿Cómo empleamos un micrófono bidireccional para una grabación óptima en el DAW? CuestionarioRestringido No disponible hasta que: La actividad ¿Cómo empleamos un micrófono bidireccional para una grabación óptima en el DAW? esté marcada como realizada
¿Cómo empleamos un micrófono bidireccional para una grabación óptima en el DAW? CuestionarioRestringido No disponible hasta que: La actividad ¿Cómo empleamos un micrófono bidireccional para una grabación óptima en el DAW? esté marcada como realizada ¿Cómo empleamos un micrófono bidireccional para una grabación óptima en el DAW? CuestionarioRestringido No disponible hasta que: La actividad ¿Cómo empleamos un micrófono bidireccional para una grabación óptima en el DAW? esté marcada como realizada
¿Cómo empleamos un micrófono bidireccional para una grabación óptima en el DAW? CuestionarioRestringido No disponible hasta que: La actividad ¿Cómo empleamos un micrófono bidireccional para una grabación óptima en el DAW? esté marcada como realizada
Utilizar el tipo de micrófono adecuado en nuestros proyectos en el DAW, al reconocer sus características principales
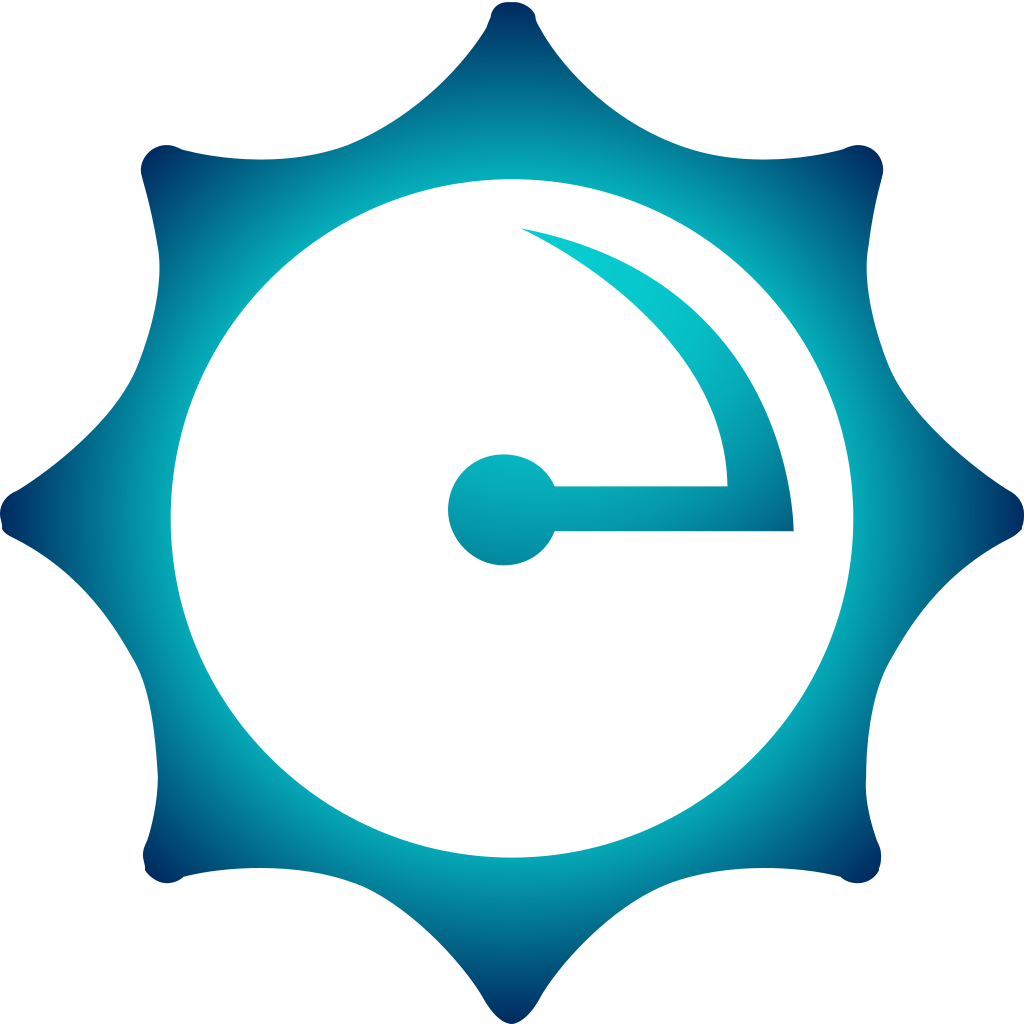 Test Final Semana 4 CuestionarioRestringido No disponible hasta que: La actividad Actividades Recomendadas esté marcada como realizada
Test Final Semana 4 CuestionarioRestringido No disponible hasta que: La actividad Actividades Recomendadas esté marcada como realizada
Ejecutar grabaciones de alta calidad en el DAW, al utilizar el micrófono adecuado para cada tipo de fuente sonora
¿Cómo optimizamos nuestras grabaciones en el DAW, al reconocer el nivel del Max SPL en un micrófono?
 ¿Cómo optimizamos nuestras grabaciones en el DAW, al reconocer el nivel del Max SPL en un micrófono? CuestionarioRestringido No disponible hasta que: La actividad Max SPL y THD esté marcada como realizada
¿Cómo optimizamos nuestras grabaciones en el DAW, al reconocer el nivel del Max SPL en un micrófono? CuestionarioRestringido No disponible hasta que: La actividad Max SPL y THD esté marcada como realizada ¿Cómo optimizamos nuestras grabaciones en el DAW, al reconocer el nivel del Max SPL en un micrófono? CuestionarioRestringido No disponible hasta que: La actividad ¿Cómo optimizamos nuestras grabaciones en el DAW, al reconocer el nivel del Max SPL en un micrófono? esté marcada como realizada
¿Cómo optimizamos nuestras grabaciones en el DAW, al reconocer el nivel del Max SPL en un micrófono? CuestionarioRestringido No disponible hasta que: La actividad ¿Cómo optimizamos nuestras grabaciones en el DAW, al reconocer el nivel del Max SPL en un micrófono? esté marcada como realizada ¿Cómo optimizamos nuestras grabaciones en el DAW, al reconocer el nivel del Max SPL en un micrófono? CuestionarioRestringido No disponible hasta que: La actividad ¿Cómo optimizamos nuestras grabaciones en el DAW, al reconocer el nivel del Max SPL en un micrófono? esté marcada como realizada
¿Cómo optimizamos nuestras grabaciones en el DAW, al reconocer el nivel del Max SPL en un micrófono? CuestionarioRestringido No disponible hasta que: La actividad ¿Cómo optimizamos nuestras grabaciones en el DAW, al reconocer el nivel del Max SPL en un micrófono? esté marcada como realizada ¿Cómo optimizamos nuestras grabaciones en el DAW, al reconocer el nivel del Max SPL en un micrófono? CuestionarioRestringido No disponible hasta que: La actividad ¿Cómo optimizamos nuestras grabaciones en el DAW, al reconocer el nivel del Max SPL en un micrófono? esté marcada como realizada
¿Cómo optimizamos nuestras grabaciones en el DAW, al reconocer el nivel del Max SPL en un micrófono? CuestionarioRestringido No disponible hasta que: La actividad ¿Cómo optimizamos nuestras grabaciones en el DAW, al reconocer el nivel del Max SPL en un micrófono? esté marcada como realizada
¿Cómo identificamos el ruido propio de un dispositivo de audio al utilizarlo en grabaciones en el DAW?
 ¿Cómo identificamos el ruido propio de un dispositivo de audio al utilizarlo en grabaciones en el DAW? CuestionarioRestringido No disponible hasta que: La actividad Ruido Propio / SNR esté marcada como realizada
¿Cómo identificamos el ruido propio de un dispositivo de audio al utilizarlo en grabaciones en el DAW? CuestionarioRestringido No disponible hasta que: La actividad Ruido Propio / SNR esté marcada como realizada ¿Cómo identificamos el ruido propio de un dispositivo de audio al utilizarlo en grabaciones en el DAW? CuestionarioRestringido No disponible hasta que: La actividad ¿Cómo identificamos el ruido propio de un dispositivo de audio al utilizarlo en grabaciones en el DAW? esté marcada como realizada
¿Cómo identificamos el ruido propio de un dispositivo de audio al utilizarlo en grabaciones en el DAW? CuestionarioRestringido No disponible hasta que: La actividad ¿Cómo identificamos el ruido propio de un dispositivo de audio al utilizarlo en grabaciones en el DAW? esté marcada como realizada ¿Cómo identificamos el ruido propio de un dispositivo de audio al utilizarlo en grabaciones en el DAW? CuestionarioRestringido No disponible hasta que: La actividad ¿Cómo identificamos el ruido propio de un dispositivo de audio al utilizarlo en grabaciones en el DAW? esté marcada como realizada
¿Cómo identificamos el ruido propio de un dispositivo de audio al utilizarlo en grabaciones en el DAW? CuestionarioRestringido No disponible hasta que: La actividad ¿Cómo identificamos el ruido propio de un dispositivo de audio al utilizarlo en grabaciones en el DAW? esté marcada como realizada ¿Cómo identificamos el ruido propio de un dispositivo de audio al utilizarlo en grabaciones en el DAW? CuestionarioRestringido No disponible hasta que: La actividad ¿Cómo identificamos el ruido propio de un dispositivo de audio al utilizarlo en grabaciones en el DAW? esté marcada como realizada
¿Cómo identificamos el ruido propio de un dispositivo de audio al utilizarlo en grabaciones en el DAW? CuestionarioRestringido No disponible hasta que: La actividad ¿Cómo identificamos el ruido propio de un dispositivo de audio al utilizarlo en grabaciones en el DAW? esté marcada como realizada
¿Cómo utilizamos el micrófono con base en una fuente particular, según su nivel de sensibilidad?
 ¿Cómo utilizamos el micrófono con base en una fuente particular, según su nivel de sensibilidad? CuestionarioRestringido No disponible hasta que: La actividad Sensibilidad esté marcada como realizada
¿Cómo utilizamos el micrófono con base en una fuente particular, según su nivel de sensibilidad? CuestionarioRestringido No disponible hasta que: La actividad Sensibilidad esté marcada como realizada ¿Cómo utilizamos el micrófono con base en una fuente particular, según su nivel de sensibilidad? CuestionarioRestringido No disponible hasta que: La actividad ¿Cómo utilizamos el micrófono con base en una fuente particular, según su nivel de sensibilidad? esté marcada como realizada
¿Cómo utilizamos el micrófono con base en una fuente particular, según su nivel de sensibilidad? CuestionarioRestringido No disponible hasta que: La actividad ¿Cómo utilizamos el micrófono con base en una fuente particular, según su nivel de sensibilidad? esté marcada como realizada ¿Cómo utilizamos el micrófono con base en una fuente particular, según su nivel de sensibilidad? CuestionarioRestringido No disponible hasta que: La actividad ¿Cómo utilizamos el micrófono con base en una fuente particular, según su nivel de sensibilidad? esté marcada como realizada
¿Cómo utilizamos el micrófono con base en una fuente particular, según su nivel de sensibilidad? CuestionarioRestringido No disponible hasta que: La actividad ¿Cómo utilizamos el micrófono con base en una fuente particular, según su nivel de sensibilidad? esté marcada como realizada ¿Cómo utilizamos el micrófono con base en una fuente particular, según su nivel de sensibilidad? CuestionarioRestringido No disponible hasta que: La actividad ¿Cómo utilizamos el micrófono con base en una fuente particular, según su nivel de sensibilidad? esté marcada como realizada
¿Cómo utilizamos el micrófono con base en una fuente particular, según su nivel de sensibilidad? CuestionarioRestringido No disponible hasta que: La actividad ¿Cómo utilizamos el micrófono con base en una fuente particular, según su nivel de sensibilidad? esté marcada como realizada
Obtener grabaciones perfectas en el DAW a través del reconocimiento de componentes internos de micrófonos
¿Cómo obtenemos grabaciones de calidad dentro del DAW, con base en la etapa de amplificación de un micrófono?
 ¿Cómo obtenemos grabaciones de calidad dentro del DAW, con base en la etapa de amplificación de un micrófono? CuestionarioRestringido No disponible hasta que: La actividad Etapas de Amplificación esté marcada como realizada
¿Cómo obtenemos grabaciones de calidad dentro del DAW, con base en la etapa de amplificación de un micrófono? CuestionarioRestringido No disponible hasta que: La actividad Etapas de Amplificación esté marcada como realizada ¿Cómo obtenemos grabaciones de calidad dentro del DAW, con base en la etapa de amplificación de un micrófono? CuestionarioRestringido No disponible hasta que: La actividad ¿Cómo obtenemos grabaciones de calidad dentro del DAW, con base en la etapa de amplificación de un micrófono? esté marcada como realizada
¿Cómo obtenemos grabaciones de calidad dentro del DAW, con base en la etapa de amplificación de un micrófono? CuestionarioRestringido No disponible hasta que: La actividad ¿Cómo obtenemos grabaciones de calidad dentro del DAW, con base en la etapa de amplificación de un micrófono? esté marcada como realizada ¿Cómo obtenemos grabaciones de calidad dentro del DAW, con base en la etapa de amplificación de un micrófono? CuestionarioRestringido No disponible hasta que: La actividad ¿Cómo obtenemos grabaciones de calidad dentro del DAW, con base en la etapa de amplificación de un micrófono? esté marcada como realizada
¿Cómo obtenemos grabaciones de calidad dentro del DAW, con base en la etapa de amplificación de un micrófono? CuestionarioRestringido No disponible hasta que: La actividad ¿Cómo obtenemos grabaciones de calidad dentro del DAW, con base en la etapa de amplificación de un micrófono? esté marcada como realizada ¿Cómo obtenemos grabaciones de calidad dentro del DAW, con base en la etapa de amplificación de un micrófono? CuestionarioRestringido No disponible hasta que: La actividad ¿Cómo obtenemos grabaciones de calidad dentro del DAW, con base en la etapa de amplificación de un micrófono? esté marcada como realizada
¿Cómo obtenemos grabaciones de calidad dentro del DAW, con base en la etapa de amplificación de un micrófono? CuestionarioRestringido No disponible hasta que: La actividad ¿Cómo obtenemos grabaciones de calidad dentro del DAW, con base en la etapa de amplificación de un micrófono? esté marcada como realizada
¿Cómo cambiamos la impedancia y el voltaje de un micrófono a través de sus transformadores?
 ¿Cómo cambiamos la impedancia y el voltaje de un micrófono a través de sus transformadores? CuestionarioRestringido No disponible hasta que: La actividad Transformadores esté marcada como realizada
¿Cómo cambiamos la impedancia y el voltaje de un micrófono a través de sus transformadores? CuestionarioRestringido No disponible hasta que: La actividad Transformadores esté marcada como realizada ¿Cómo cambiamos la impedancia y el voltaje de un micrófono a través de sus transformadores? CuestionarioRestringido No disponible hasta que: La actividad ¿Cómo cambiamos la impedancia y el voltaje de un micrófono a través de sus transformadores? esté marcada como realizada
¿Cómo cambiamos la impedancia y el voltaje de un micrófono a través de sus transformadores? CuestionarioRestringido No disponible hasta que: La actividad ¿Cómo cambiamos la impedancia y el voltaje de un micrófono a través de sus transformadores? esté marcada como realizada ¿Cómo cambiamos la impedancia y el voltaje de un micrófono a través de sus transformadores? CuestionarioRestringido No disponible hasta que: La actividad ¿Cómo cambiamos la impedancia y el voltaje de un micrófono a través de sus transformadores? esté marcada como realizada
¿Cómo cambiamos la impedancia y el voltaje de un micrófono a través de sus transformadores? CuestionarioRestringido No disponible hasta que: La actividad ¿Cómo cambiamos la impedancia y el voltaje de un micrófono a través de sus transformadores? esté marcada como realizada ¿Cómo cambiamos la impedancia y el voltaje de un micrófono a través de sus transformadores? CuestionarioRestringido No disponible hasta que: La actividad ¿Cómo cambiamos la impedancia y el voltaje de un micrófono a través de sus transformadores? esté marcada como realizada
¿Cómo cambiamos la impedancia y el voltaje de un micrófono a través de sus transformadores? CuestionarioRestringido No disponible hasta que: La actividad ¿Cómo cambiamos la impedancia y el voltaje de un micrófono a través de sus transformadores? esté marcada como realizada
¿Cómo aprovechamos las ventajas de los circuitos adicionales de un micrófono capacitor moderno?
 ¿Cómo aprovechamos las ventajas de los circuitos adicionales de un micrófono capacitor moderno? CuestionarioRestringido No disponible hasta que: La actividad Circuitería adicional esté marcada como realizada
¿Cómo aprovechamos las ventajas de los circuitos adicionales de un micrófono capacitor moderno? CuestionarioRestringido No disponible hasta que: La actividad Circuitería adicional esté marcada como realizada ¿Cómo aprovechamos las ventajas de los circuitos adicionales de un micrófono capacitor moderno? CuestionarioRestringido No disponible hasta que: La actividad ¿Cómo aprovechamos las ventajas de los circuitos adicionales de un micrófono capacitor moderno? esté marcada como realizada
¿Cómo aprovechamos las ventajas de los circuitos adicionales de un micrófono capacitor moderno? CuestionarioRestringido No disponible hasta que: La actividad ¿Cómo aprovechamos las ventajas de los circuitos adicionales de un micrófono capacitor moderno? esté marcada como realizada ¿Cómo aprovechamos las ventajas de los circuitos adicionales de un micrófono capacitor moderno? CuestionarioRestringido No disponible hasta que: La actividad ¿Cómo aprovechamos las ventajas de los circuitos adicionales de un micrófono capacitor moderno? esté marcada como realizada
¿Cómo aprovechamos las ventajas de los circuitos adicionales de un micrófono capacitor moderno? CuestionarioRestringido No disponible hasta que: La actividad ¿Cómo aprovechamos las ventajas de los circuitos adicionales de un micrófono capacitor moderno? esté marcada como realizada ¿Cómo aprovechamos las ventajas de los circuitos adicionales de un micrófono capacitor moderno? CuestionarioRestringido No disponible hasta que: La actividad ¿Cómo aprovechamos las ventajas de los circuitos adicionales de un micrófono capacitor moderno? esté marcada como realizada
¿Cómo aprovechamos las ventajas de los circuitos adicionales de un micrófono capacitor moderno? CuestionarioRestringido No disponible hasta que: La actividad ¿Cómo aprovechamos las ventajas de los circuitos adicionales de un micrófono capacitor moderno? esté marcada como realizada
Realizar grabaciones exitosas en el DAW al utilizar accesorios disponibles para micrófonos
¿Cómo obtenemos grabaciones de alto rendimiento mediante la utilización de accesorios para micrófonos?
 ¿Cómo obtenemos grabaciones de alto rendimiento mediante la utilización de accesorios para micrófonos? CuestionarioRestringido No disponible hasta que: La actividad Accesorios esté marcada como realizada
¿Cómo obtenemos grabaciones de alto rendimiento mediante la utilización de accesorios para micrófonos? CuestionarioRestringido No disponible hasta que: La actividad Accesorios esté marcada como realizada ¿Cómo obtenemos grabaciones de alto rendimiento mediante la utilización de accesorios para micrófonos? CuestionarioRestringido No disponible hasta que: La actividad ¿Cómo obtenemos grabaciones de alto rendimiento mediante la utilización de accesorios para micrófonos? esté marcada como realizada
¿Cómo obtenemos grabaciones de alto rendimiento mediante la utilización de accesorios para micrófonos? CuestionarioRestringido No disponible hasta que: La actividad ¿Cómo obtenemos grabaciones de alto rendimiento mediante la utilización de accesorios para micrófonos? esté marcada como realizada ¿Cómo obtenemos grabaciones de alto rendimiento mediante la utilización de accesorios para micrófonos? CuestionarioRestringido No disponible hasta que: La actividad ¿Cómo obtenemos grabaciones de alto rendimiento mediante la utilización de accesorios para micrófonos? esté marcada como realizada
¿Cómo obtenemos grabaciones de alto rendimiento mediante la utilización de accesorios para micrófonos? CuestionarioRestringido No disponible hasta que: La actividad ¿Cómo obtenemos grabaciones de alto rendimiento mediante la utilización de accesorios para micrófonos? esté marcada como realizada ¿Cómo obtenemos grabaciones de alto rendimiento mediante la utilización de accesorios para micrófonos? CuestionarioRestringido No disponible hasta que: La actividad ¿Cómo obtenemos grabaciones de alto rendimiento mediante la utilización de accesorios para micrófonos? esté marcada como realizada
¿Cómo obtenemos grabaciones de alto rendimiento mediante la utilización de accesorios para micrófonos? CuestionarioRestringido No disponible hasta que: La actividad ¿Cómo obtenemos grabaciones de alto rendimiento mediante la utilización de accesorios para micrófonos? esté marcada como realizada
Certificación
Completa todas las actividades del curso para acceder a tu examen de certificación.
Las notas obtenidas en las actividades afectan la mención en tu certificación.
Menciones
Aprobado: obtienes una calificación entre 70 y 84.99
Cum Laude (CL): obtienes una calificación entre 85 y 89.99
Magna Cum Laude (MCL): obtienes una calificación entre 90 y 94.99
Summa Cum Laude (SCL): obtienes una calificación superior a 95
Tu curso certificado con su mención respectiva aparecerá en tu perfil público,
con un código único de autenticación para adjuntarlo a tu curriculum profesional.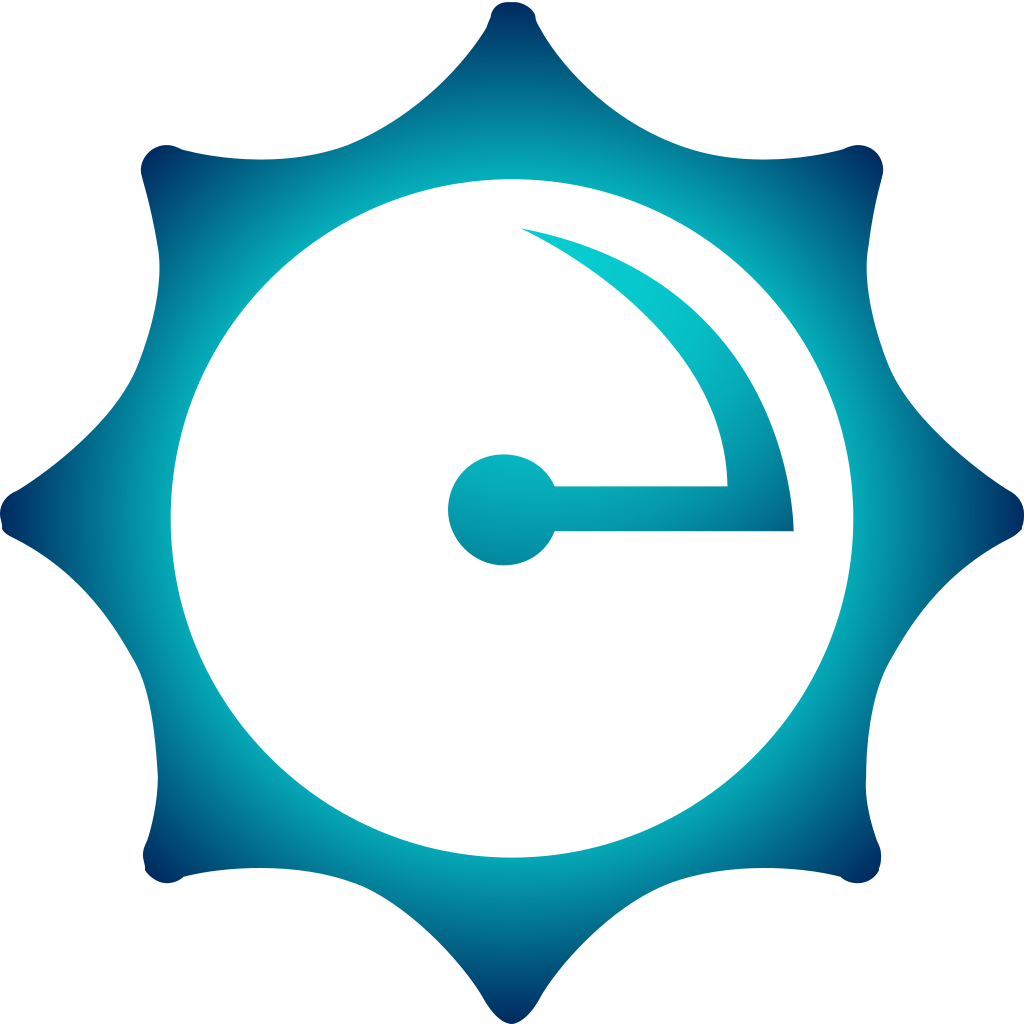 Evaluación Final para Certificación CuestionarioRestringido No disponible hasta que: La actividad ¿Cómo obtenemos grabaciones de alto rendimiento mediante la utilización de accesorios para micrófonos? esté marcada como realizada
Evaluación Final para Certificación CuestionarioRestringido No disponible hasta que: La actividad ¿Cómo obtenemos grabaciones de alto rendimiento mediante la utilización de accesorios para micrófonos? esté marcada como realizada
Navegación en el Secuenciador (Parte II)
Navegación en el Secuenciador (Parte II)
Published On Mar-31-2017
Transcripción
Eventos y Archivos de Audio¿Cómo administra el software los archivos de audio incluidos en el proyecto? Al importar archivos de audio al proyecto, este los copiará a la carpeta llamada “Audio”, la cual se encuentra dentro de la carpeta del proyecto. La carpeta de proyecto contiene el archivo con la sesión del software y dos carpetas más, con información que el software genera para su funcionamiento. Es importante recalcar que, copiar únicamente el archivo “.cpr” no copiará los audios. Para copiar una sesión, es necesario copiar la carpeta del proyecto completa.
De vuelta al secuenciador. Los audios que vemos en esta pantalla hacen referencia a los archivos que se encuentran dentro de la carpeta Audio. Cada uno de los audios en el secuenciador es llamado “evento”. Al crear una copia nueva del evento, el software no duplica el audio realmente. El evento únicamente le indica al programa qué parte del archivo de audio debe reproducir y cuándo hacerlo. En este caso, lo hará dos veces, sin duplicar el archivo original en el disco duro. Esto nos permite reducir el espacio utilizado por una sesión.
Panel de Transporte
El panel de transporte ofrece opciones adicionales, necesarias para una sesión de grabación. Podemos acceder al panel de transporte a través del menú Transport, Transport Panel. Adicionalmente, podemos presionar la tecla F2.
En la parte central del panel de transporte, contamos con distintos botones que nos facilitan la navegación a través de proyecto. La barra horizontal de color verde nos muestra el grado de avance de la canción, con respecto a su duración total. Podemos arrastrar esta barra para modificar la posición del cursor.
Al dar clic en el botón CLICK, se activa el metrónomo del software. Para modificar el tempo, cambiamos la opción TEMPO a FIXED e introducimos el valor de bpm deseado.
Ahora, demos clic derecho en cualquier parte del panel de transporte. En el menú emergente, podemos seleccionar los controles que se mostrarán. Recomendamos utilizar la configuración predeterminada, seleccionando Default.
Si seleccionamos la opción Virtual Keyboard, podremos utilizar el teclado de la computadora para ingresar información MIDI al software. El atajo de teclado para esta opción es Alt+K, cuando el panel de transporte está abierto. Con esta opción activada, las teclas entre la Q y la P, así como los números entre el 2 y el 0 en el teclado, controlan el teclado virtual. Más adelante en esta lección, discutiremos cómo grabar información MIDI y utilizarla para controlar instrumentos virtuales.
Loop
En muchas ocasiones, querremos escuchar una misma sección del secuenciador una y otra vez. Para lograr esto, debemos colocar los marcadores de loop alrededor de la sección que deseamos reproducir en ciclo. Podemos hacer esto, por medio del lápiz que aparece cuando el mouse se ubica en la mitad superior de la línea de tiempo. De manera alternativa, podemos mantener presionada la tecla Control y dar clic sobre la línea de tiempo para posicionar el marcador de loop izquierdo. Para ubicar el marcador de loop derecho, repetimos el proceso pero presionando la tecla Alt. En el sistema operativo Mac, el proceso es igual, pero debemos presionar la tecla Alt para el marcador izquierdo y Command para el marcador derecho. Escuchemos.
Salta Anuncios






