Conectando una interfaz y un controlador MIDI
Conectando una interfaz y un controlador MIDI
Published On Apr-24-2017
Transcripción
Para comenzar a trabajar con Reason, debemos aprender a configurarlo, esto, para que tenga comunicación con una interfaz de audio y un controlador MIDI. Esto es de vital importancia, ya que el uso de la interfaz de audio permite que el compositor pueda grabar y el controlador ayuda a usar mejor los instrumentos de Reason.
La interfaz de audio es un dispositivo que permite la conexión de micrófonos y diferentes clases de cables, permitiendo así grabar voces e instrumentos. A continuación, aprenderemos a configurar Reason con una interfaz de audio. De antemano, debemos asegurarnos de que esta esté conectada a unos monitores o audífonos, para poder escuchar nuestro proyecto. Para efectos de este ejemplo, usaremos una Scarlet 2i2, de la compañía Focusrite:
Figura 27.1. Interfaz Scarlet 2i2

1. Al comenzar a configurar Reason, para que trabaje con nuestra interfaz, debemos irnos al menú Edit.
2. Allí, hacer clic en la opción Preferences.
3. Esto abre un cuadro de diálogo que tiene varios menús internos, los cuales son General, Audio, Control Surfaces, Sync, Advanced y Language. Para efectos de configuración de interfaz, vayamos a la opción Audio.
4. Luego, buscar la opción Audio Card Drive, al lado de la cual se abre un menú desplegable, que muestra las interfaces o tarjetas de audio conectadas a la computadora. En este caso, desplegamos el menú y seleccionamos la opción ASIO Focusrite USB 2.0 Audio Driver. Antes de comenzar la configuración, debemos asegurarnos de haber instalado el driver de audio ASIO, el cual puede encontrarse en la web de forma gratuita.
5. Una vez que se ha seleccionado la interfaz correcta, se habrá establecido exitosamente la comunicación entre Reason y la interfaz.
Ahora, aprenderemos a instalar un controlador MIDI. Para efectos de este ejemplo, usaremos un QuNexus, de la marca Keith McMillen:
Figura 27.2. Controlador QuNexus
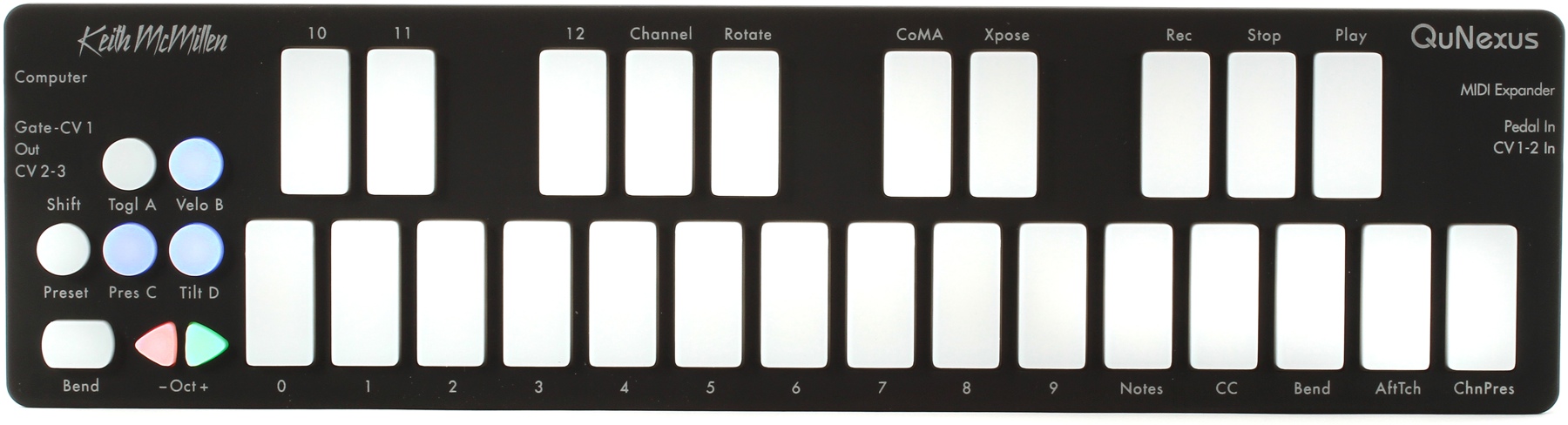
1. Al igual que en el caso anterior, debemos ir al menú Edit y hacer clic en la opción Preference.
2. Esta vez, nos iremos al menú interno Control Surface.
3. Allí, encontraremos diversas casillas y, en medio del cuadro de diálogo, un espacio en blanco. Esto significa que debemos añadir los dispositivos, con los cuales deseamos trabajar en Reason. Para encontrar el controlador, hacemos clic en la opción Add.
4. Al hacerlo, se abrirá un nuevo cuadro de diálogo, donde tendremos que buscar el controlador, según la información del fabricante. En el menú desplegable Manufacturer, buscamos la opción Keith McMillen y el menú desplegable Model, luego, seleccionamos la opción QuNexus. A continuación, para identificar el puerto por el cual se comunicará el controlador, vamos a la casilla Find.
5. Acto seguido, presionamos cualquier tecla del controlador, lo cual activará la comunicación entre este y el software, al aparecer el texto QuNexus. Seleccionamos la opción Choose. Luego, se hace clic en OK para terminar de configurar el controlador.
6. Si el método anterior no funciona, en el menú desplegable Manufacturer, hacer clic en Other. Luego, hacer clic en Find, y tocar una tecla del controlador. Esto establecerá la comunicación entre el controlador y el software.
Al concluir ambas configuraciones, el compositor estará preparado para comenzar a trabajar en Reason.





